Crearea unui text dinamic pe suprafață poate părea a fi dificilă, și, uneori, rezultatul pare plat și nenatural. În tutorial de astăzi vom arăta modul de utilizare a filtrului Displace / compensate determina textul de pe stratul de fundal, astfel încât părea armonios, de adaptare la orice fundaluri planeitate.
Ce ar trebui să se întâmple
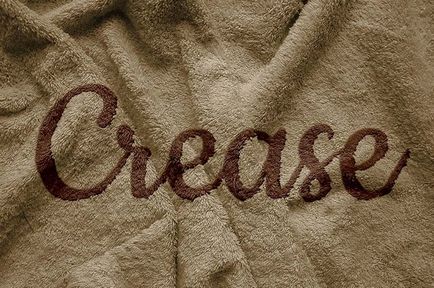
Deschideți imaginea de textură descărcată a texturii Fabric. apoi mergeți la File> Save As> Save As și salvați fișierul ca fișier PSD cu numele Displace Map.
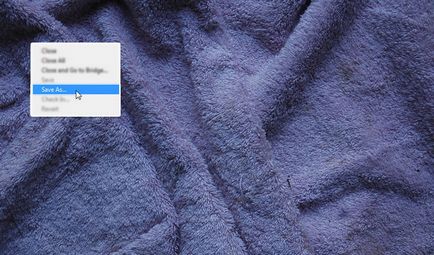
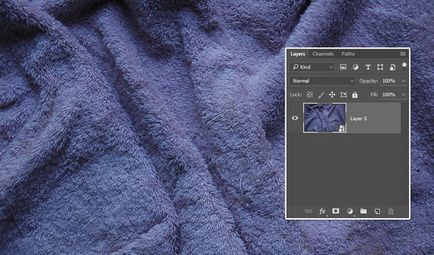
2. Acum aplică Image> Adjustments> Hue / Saturație / Image> Adjustments> Hue / Saturation și modificați valoarea pentru saturație / Saturation la -100.
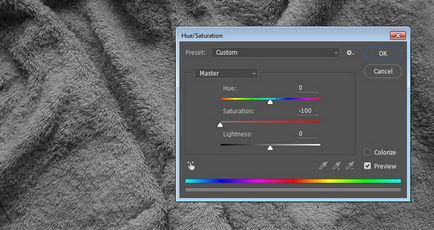
3. Acum Filtrare> Blur> Gaussian Blur / Filter> Blur> Gaussian Blur și setați raza la 2.
Dacă specificați o rază mare, rezultatul va fi moale și blând, în timp ce o rază mică va da un efect clar și mai detaliat.
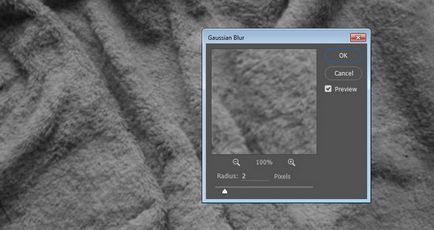
4. Acum mergeți la File> Save pentru a salva modificările efectuate în fișierul Displace Map.
1. Deschideți fișierul texturii Fabric original. selectați Instrumentul de înlocuire a culorilor și setați culoarea prim planului la # d7ba80.
Când mergeți la bara de opțiuni, asigurați-vă că modul este Color. Eșantionare / model de fundal - la Contiguous / Continuous. Toleranța este setată la 100%.
Alegeți o perie rotundă solidă și trageți-o peste textură, încercând să nu mergeți de mai multe ori în aceeași zonă. Aceasta va schimba culoarea texturii.
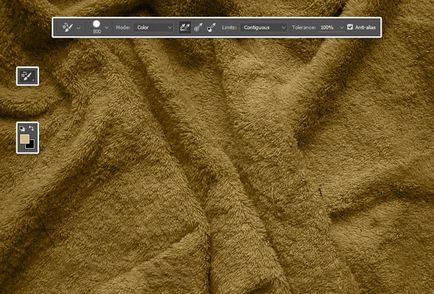
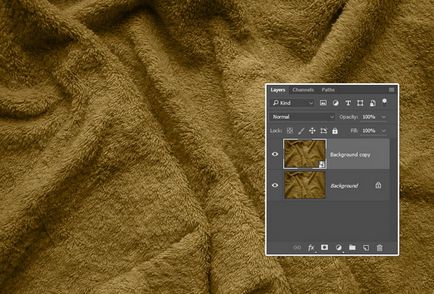
1. Faceți dublu clic pe copia stratului de fundal și aplicați efectul Color Overlay cu parametrii descriși în imagine:
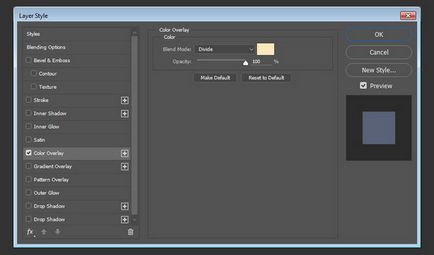
Acest lucru va face textura un pic mai luminos.

2. Faceți clic pe pictograma Creare nou strat de umplere sau de ajustare / Crearea unui nou strat sau strat de ajustare la partea de jos a paletei Layers / Straturi și selectați Culoare selectivă / corecție de culoare selectivă.
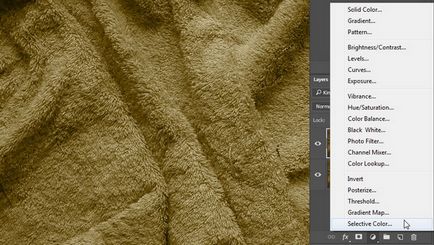
3. Selectați Yellows din meniul derulant și glisați cursanții de culoare, așa cum se arată în imaginea de mai jos.
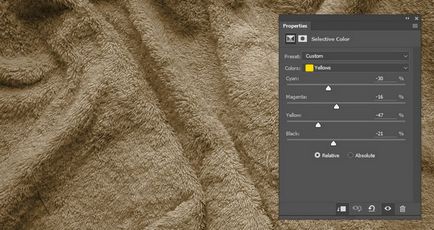
4. Selectați Blues și setați următoarele opțiuni.
Acest lucru va înmuia culorile și va face tonul de mai jos. Puteți ajusta culoarea în funcție de dorința dvs. și puteți obține un rezultat diferit.
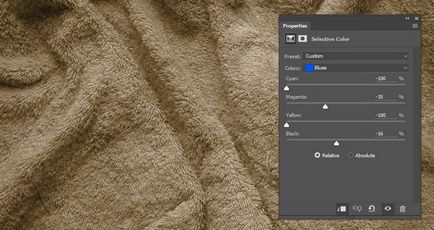
1. Creați o etichetă de text utilizând fontul Cookie Regular descărcat și setați dimensiunea la 150.
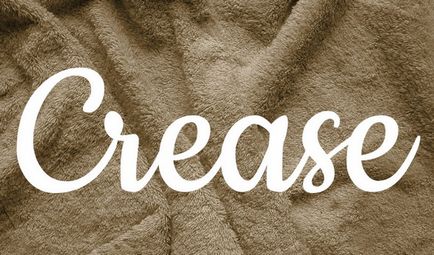
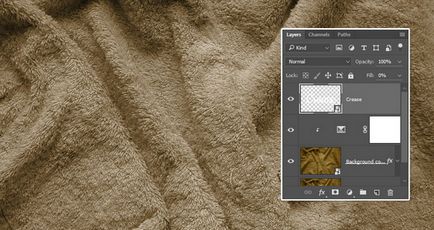
Faceți dublu clic pe stratul de text și aplicați următoarele stiluri de straturi.
1. Adăugați Bevel și Emboss cu următoarele caracteristici:
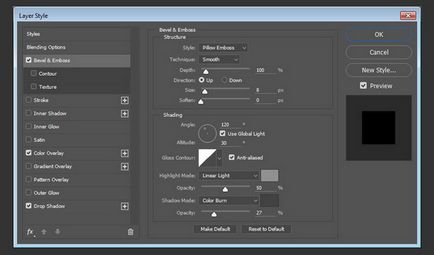
2. Adăugați o suprapunere de culoare cu următoarele setări:
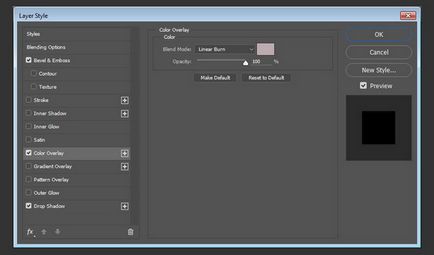
3. Adăugați o umbră cu opțiuni, ca în imaginea de mai jos.
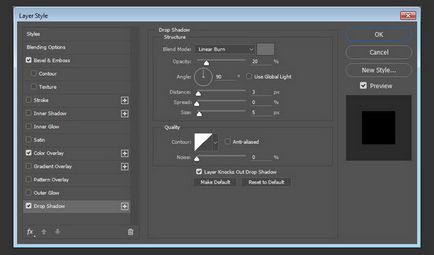
Textul a devenit stilizat.
Dar, dacă vă uitați atent, puteți vedea că pliurile țesăturii sunt iluminate prin litere, iar textul pare încă nefiresc și fals. Să lucrăm la asta.
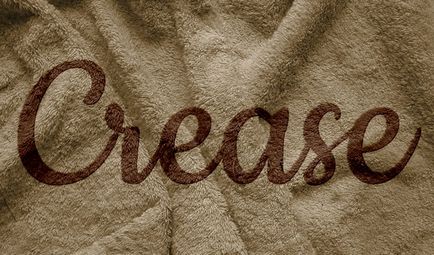

2. Acum mergeți la Filter> Distort> Displace> Filter> Distort> Offset. Apare o casetă de dialog.
Scala orizontală și scala verticală / scala verticală reflectă intensitatea și rezistența efectului. Valorile mari vor face ca faltele să fie mai mari și mai ondulate, mai mici - să creeze un efect subtil.
Trebuie să încercați de câteva ori până când obțineți rezultatul dorit, însă valoarea 15 pare a fi potrivită pentru acest caz.
Pentru Deplasare hartă, selectați pentru a se potrivi Stretch / opțiunea Stretch, dar pentru zonele nedefinite / zona nehotărât - Repetare opțiunea Edge Pixels / Repetare pixeli la limită, apoi faceți clic pe OK.

3. Când exploratorul se deschide, accesați fișierul Displace Map. pe care l-ați creat la început, și l-ați deschis să se aplice textului. Veți vedea cum va crea un efect realist - textul se va adapta texturii și formei fundalului.

Acest pas este opțional, dar dacă doriți ca efectul să arate mai clare și precise, este de a oferi o copie a stratului de fundal, aplică Filter> Sharpen> Sharpen inteligent / Filtru> Sharpen> „inteligent“ de focalizare. și setați parametrii pe placul dumneavoastra.
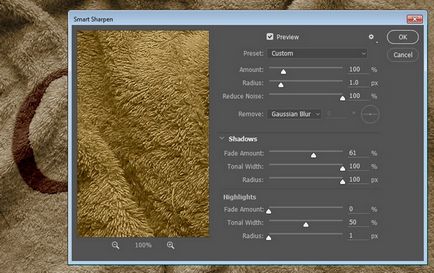
Rețineți că este posibil ca valorile utilizate în această lecție să trebuiască să fie modificate în funcție de dimensiunea imaginii și a textului, precum și de rezultatul dorit.
Rezultatul final
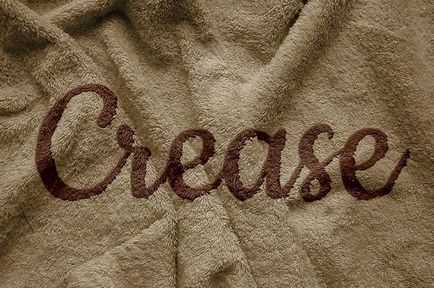
Traduceri - Duty Officer
Trimiteți-le prietenilor: