În unele cazuri, trebuie să schimbați numele folderului personal al utilizatorului. De exemplu, dacă folderul este denumit chirilic, numele acestuia va trebui să fie schimbat în limba latină pentru funcționarea corectă a anumitor jocuri sau programe. Modul obișnuit de a face acest lucru nu va funcționa.
În acest articol voi oferi o instrucțiune pas cu pas despre cum să redenumiți un dosar al unui utilizator. După schimbarea numelui directorului, toate celelalte programe vor funcționa corect, desigur, dacă nu faceți greșeli atunci când executați instrucțiunile.

Pregătirea pentru redenumire
Înainte de a redenumi folderul unui utilizator, faceți două lucruri:
- Mai întâi, după schimbarea numelui dosarului, tema va fi pierdută. Dacă aveți nevoie de ea, salvați-o. Acest lucru se face în proprietățile desktopului.
- În al doilea rând, dacă faceți ceva nu conform instrucțiunilor, puteți afecta Windows și nu va boot. Prin urmare, creați un punct de restaurare.
Cum se creează un punct de recuperare:
Cum să redenumiți un dosar de utilizator
Creați un cont care va avea drepturi de administrator. Acest lucru se face în panoul de control din secțiunea de gestionare a contului. Apoi, conectați-vă cu acest cont. Când instrucțiunea este transmisă, ea poate fi ștearsă.
Accesați discul local (sistemul pe care este instalat Windows) și accesați folderul "Utilizatori" sau "Utilizatori". Găsiți aici dosarul personal al utilizatorului, pe care trebuie să îl redenumiți, și îl redenumiți în modul obișnuit - prin intermediul butonului cu butonul din dreapta al mouse-ului.
Să presupunem că redenumesc folderul "Victor" la "Viktor", așa cum se arată în screenshot.
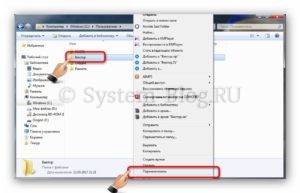
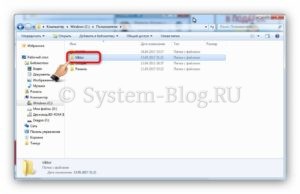
Dacă nu puteți schimba numele directorului, faceți-l în modul sigur.
Cum se introduce modul de siguranță:
Modificarea căii de registru
Numele folderului este scris în registrul Windows. Astfel, după ce ați reușit să redenumiți dosarul utilizatorului, este totuși necesar să modificați căile din registru.
Apăsați în folderul HKEY_LOCAL_MACHINE \ SOFTWARE \ Microsoft \ Windows NT \ CurrentVersion \ ProfileList Veți vedea mai multe secțiuni, ale căror nume încep cu "S-1-5 ...". Deschideți fiecare dintre ele și găsiți una în care parametrul "ProfileImagePath" conține o valoare cu numele de utilizator pe care îl redenumiți.
Deci, caut "ProfileImagePath", în sensul că există "Victor".

Faceți dublu clic pe acest parametru și modificați valoarea acestuia scriind un nou nume de utilizator. Dar schimbați numai acea parte a căii în care este conținut vechiul nume. Și faceți clic pe butonul "OK".
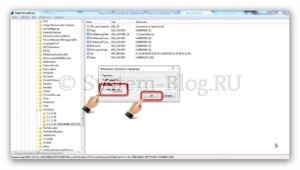
Ca rezultat, veți vedea că parametrul a modificat valoarea.

Modificarea numelui contului
Ultimul pas rămas în instrucțiunea privind redenumirea dosarului de utilizator este schimbarea contului din sistem.
Apăsați Win + R, în fereastra deschisă scrie netplwiz și apăsați butonul "Ok". Veți vedea o listă de utilizatori.
Dacă opțiunea nu este activată, atunci activați "Solicitați introducerea numelui de utilizator și a parolei". Selectați contul al cărui folder ați redenumit și faceți clic pe butonul Proprietăți.
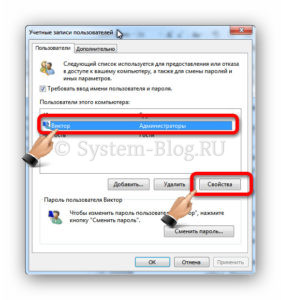
Va apărea o fereastră în care se schimbă câmpurile "Utilizator" și "Nume complet" la o nouă valoare pentru dosarul utilizatorului. De exemplu, schimb "Victor" în "Viktor". Apoi faceți clic pe "Ok" în această fereastră și pe cea care a fost deschisă înainte.
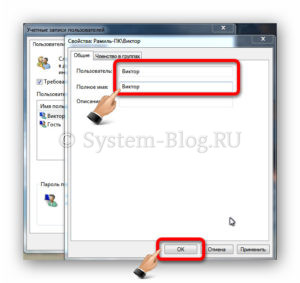
În cele din urmă, rămâne să reporniți computerul. Reporniți-vă și conectați-vă la contul pe care l-ați redenumit. Dacă ați făcut totul în mod corect, va porni cu succes și totul va funcționa bine, dar tema nu va fi cea care a fost înainte. Prin urmare, am scris la început că tema ar trebui să fie păstrată. De asemenea, în această etapă, puteți șterge contul suplimentar al administratorului pe care l-ați creat la început.
Articole similare
Trimiteți-le prietenilor: