În acest articol, vă vom arăta cum să aruncați un hard disk local USB în interiorul mașinii virtuale pe gazda Hyper-V. Datorită acestei tehnici, puteți oferi mașinii virtuale acces direct la unitatea USB.
- Conectați o unitate USB externă la gazda Hyper-V. Discul va apărea în sistem și îi va fi alocată o anumită literă de unitate.
- Deschideți consola de administrare a discului Disk Management (diskmgmt.msc), faceți clic dreapta pe disc (coloana din stânga, în exemplul nostru, o unitate USB de 30 GB are ID-ul discului 2) și selectați Deconectat.
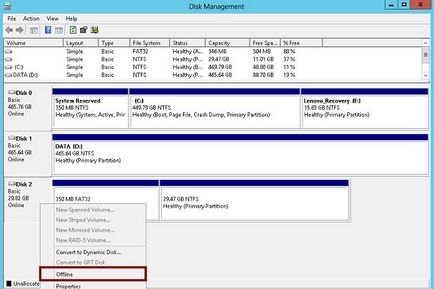
- Lansați consola Hyper-V Manage și deschideți fereastra de proprietăți a mașinii virtuale în care vrem să transferăm unitatea USB. În secțiunea Controler SCSI, adăugați un disc nou, indicând faptul că acesta este un hard disk fizic. În meniul derulant, selectați unitatea noastră de 30 GB.
Notă. Nu aveți nevoie să deconectați mașina virtuală atunci când adăugați un hard disk SCSI, deoarece pentru ele este susținută tehnologia de adăugare și eliminare fierbinte (adăugare fierbinte și eliminare la cald).
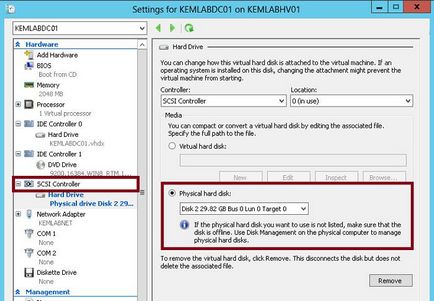
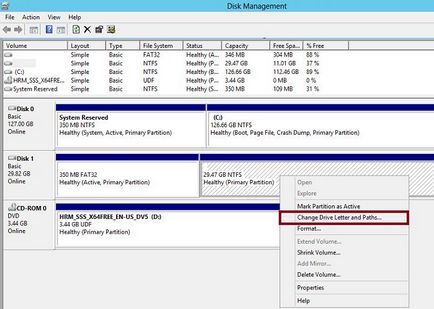
Asta e tot! Am aruncat direct unitatea USB externă în interiorul mașinii virtuale Hyper-V și o putem folosi.
Este important. Pentru a preveni pierderea datelor, înainte de a extrage fizic hard diskul fizic, asigurați-vă că nici o aplicație din interiorul mașinii virtuale nu accesează acest disc.
Să vedem acum cum să eliminăm în siguranță această unitate USB, dacă este necesar.
Deschideți consola Manager Hyper-V și accesați fereastra de setări a mașinii virtuale. În secțiunea Controler SCSI, selectați hard diskul pe care doriți să îl eliminați și faceți clic pe Eliminare. Salvați modificările. După aceasta, hard diskul poate fi extras fizic din portul USB al gazdei Hyper-V.
- Instalarea aplicațiilor Windows 8 moderne, ocolind magazinul Windows
- Integrarea actualizărilor în imaginea Windows 8
- Filtrarea listei de rețele WiFi disponibile în Windows 8
- Windows 8: Aplicațiile metro nu funcționează după intrarea în domeniu
- Cum de a reduce întârzierea autorun în Windows 8
Articole similare
Trimiteți-le prietenilor: