Contrastul în imagine este obținut prin strălucirea suprafețelor luminoase și întunecarea celor întunecați, așa cum se arată în Fig. 4. Tonul mediu rămâne neschimbat.
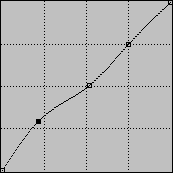
Fig. 4. Creșteți contrastul imaginii
Pentru a reduce contrastul imaginii, inversați graficul (figura 5).
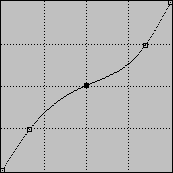
Fig. 5. Reducerea contrastului imaginii
Pentru a crește contrastul desenelor alb-negru, desenelor scanate, desenelor cu nuanțe de gri, este mai bine să utilizați un grafic, ca în Fig. 6.
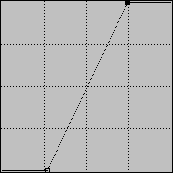
Fig. 6. Creșteți contrastul desenelor alb-negru
În Fig. 7. Se afișează imaginea originală obținută prin scanarea de pe o foaie de hârtie.

Fig. 7. Imaginea sursă scanată
Aplicând la figură curba ca în Fig. 6 și eliminând culoarea, obținem imaginea finală (Figura 8).
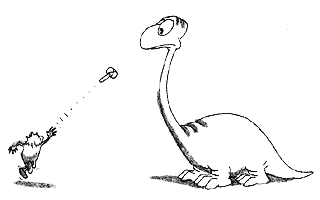
Fig. 7. Figura obținută după utilizarea curbelor
Lucrul cu canalele
Curbele vă permit să controlați luminozitatea canalelor individuale. În model, există doar trei RGB - roșu, verde și albastru, care, cu toate acestea, nu se oprește pentru a schimba orice culoare din imagine. Conform roata de culoare, care este strâns asociat cu modelul RGB (Fig. 8), o creștere de o singură culoare, duce automat la o scădere a nivelului culorii sale opuse, situate la o distanță de 180 de grade. Deci, dacă vă reduce nivelul de albastru în fotografie, va începe să dobândească o tentă galbenă.
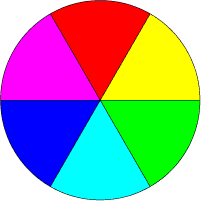
Fig. 8. Roata de culoare
Luați în considerare utilizarea canalelor pentru corectarea fotografiilor. Imaginea originală are o nuanță albastră (figura 9). Reducerea nivelului de luminozitate în tonurile de mijloc ale canalului albastru, prin urmare, adăugăm o culoare galbenă tonurilor de mijloc ale imaginii. Persoana din fotografie a încetat să mai fie frig și a dobândit o nuanță mult mai de dorit.

Fig. 9. Fotografia originală

Fig. 10. Fotografia corectată
Curba de schimbare a fotografiei date este prezentată în Fig. 11.
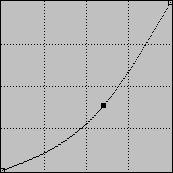
Fig. 11. Reducerea nivelului tonurilor medii din canalul albastru
Nuantele calde în imagine sunt percepute de oameni mai bine decât frigul. Prin urmare, o fotografie galbenă trebuie să fie întotdeauna prezentă în fotografia feței persoanei. Excepția este fotografiile, despre care se știe că sunt ilustrate persoane de culoare neagră, roșie sau galbenă.
Comenzi rapide
Dacă faceți clic pe imagine cu cursorul mouse-ului, în timp ce țineți apăsată tasta CTRL, setați nodul în canalul selectat.
Același lucru, dar cu combinația CTRL + SHFT, adaugă puncte de nod la toate canalele, cu excepția celor principale.
Dacă faceți clic pe curbă în timp ce țineți apăsată tasta SHIFT, se adaugă puncte care pot fi mutate în același timp. Dacă faceți clic pe punctele deja setate cu tasta SHIFT, le evidențiați, permițându-vă să manipulați mai multe noduri simultan. Punctele selectate sunt colorate în negru.
CTRL + D elimină selecția din toate punctele.
Săgețile vă permit să mutați nodurile selectate în direcții diferite.
CTRL + 1 | 2 | 3 - selectați canalul.
- selectarea canalului comun.
Corectați tonul utilizând nivelurile
Primul și cel mai important parametru pe care trebuie să îl corectați atunci când procesați Fotografii în Photoshop este tonul, cu alte cuvinte distribuția întunericului și a luminii din imagine. Majoritatea persoanelor folosesc funcția Luminozitate / Contrast pentru a face acest lucru. Luminozitatea mărește cantitatea totală de alb în fotografie, în timp ce contrastul crește diferența dintre alb și negru. Deși se pare că sunt eficiente, utilizarea unor astfel de funcții simple poate face mai mult rău decât bine. Pentru a deveni un utilizator mai avansat al Photoshop, va trebui să uitați de funcția Luminozitate / Contrast și să începeți să utilizați nivelurile.
Care sunt nivelurile?
Deschideți imaginea și treceți la elementul de meniu: imagine> ajustări> niveluri (sau apăsați pe Ctrl L). Acest lucru va provoca un grafic numit o histogramă. Are tonuri de imagine de la negru la alb (de la stânga la dreapta) de-a lungul axei X, iar pe axa Y afișează cantitatea de informații despre imagine într-un anumit interval de gri. Cu cât este mai mare vârful, cu atât mai multe informații devin imaginea dvs. în acest interval de gri. Dacă histograma dvs. este mai mult deplasată spre stânga, înseamnă că imaginea dvs. are o mulțime de umbre și culoare neagră și poate fără restricții. Dacă histograma dvs. este mai mult deplasată spre dreapta, imaginea are multe zone strălucitoare și albă și, eventual, supraexpusă. Bilanțurile și histogramele simetrice indică de multe ori imagini care sunt plăcute ochiului, se crede că astfel de imagini sunt corect întreținute. Se spune adesea că astfel de imagini au tonuri echilibrate. Nu este nimic în neregulă cu histograma, care este mutată spre stânga sau spre dreapta, dar crearea unei imagini vii necesită întotdeauna tonuri echilibrate.


Acordați atenție următoarelor opțiuni și modului în care acestea funcționează:
Glisorul negru Punctul Negru. Deplasând acest cursor, îi spui lui Photoshop că vrei ca întreaga gamă de nuanțe din interiorul imaginii să începă ca negru aici. Orice informație din partea stângă a cursorului se va pierde.
Glisorul alb Punctul alb. Deplasând acest cursor, îi spui lui Photoshop că vrei ca întreaga gamă de nuanțe din interiorul imaginii să se termine ca alb aici. Deplasarea glisoarelor pentru Punctul Negru și Punctul Alb este ca și cum ați regla contrastul imaginii, dacă nu aveți mult mai mult control.
Interceptor Gray Gray Midpoint. Prin mutarea cursorului, vi se spune Photoshop, care doriți întreaga gamă de nuanțe între alb-negru este centrat în jurul acestui punct. Mutarea acestui cursor este similară cu stabilirea luminozității imaginii.
Din partea de jos, unde este scris "Nivelurile de ieșire", puteți alinia manual umbrele și zonele albite ale imaginii. Prin mutarea glisoarelor alb-negru de-a lungul scalei de decupare, puteți face ca imaginea să fie exclusă fie din zonele albite, fie din cele umane. Dacă mutați glisorul negru spre dreapta, ștergeți manual unele părți întunecate din imagine. Deplasând glisorul alb spre stânga, eliminați manual unele detalii clarificate în imagine. Practic această funcție vă permite să ștergeți detaliile inutile la capetele histogramei.
Ce îmi spune această histogramă?
Primul lucru pe care ar trebui să-l faceți atunci când lucrați cu nivele este să examinați histograma. Aflați ce poziții are, apoi mutați glisoarele în pozițiile optime. În acest exemplu, marginea din stânga a histogramei are un defect de date. Aceasta înseamnă că în această fotografie nu există umbre adânci. Dacă vă uitați la ea, puteți spune: Cele mai întunecate locuri ating doar o culoare gri închis. De la marginea din dreapta, o linie subțire de pe grafic indică prezența unor zone clarificate, deși nu sunt multe dintre ele. Din fericire, practic nu există informații despre histograma care ar fi ascunsă în afara graficului. Dacă prea multe informații sunt ascunse dincolo de limitele graficului, imaginea va fi foarte greu de aliniat.
Majoritatea informațiilor de pe această histogramă sunt ușor deplasate spre stânga cursorului gri în mijloc. Această imagine a fost făcută în umbra unei ravene profunde, deci este normal să fie ușor întunecată. Cu toate acestea, nuanțele, desigur, trebuie să fie echilibrate.
Practic, ceea ce trebuie să faci este să-i spun Photoshop ceea ce doriți umbra cea mai întunecată din imaginea devine complet negru, iar cele mai ușoare - complet alb. Aceasta va redistribui toate nuanțele din imagine, oferind un contrast mai mare, detalii și un interval dinamic.
Interceptor Gray Gray Midpoint. Puteți corecta cu precizie luminozitatea imaginii prin deplasarea acestui cursor, dar în majoritatea cazurilor este pur și simplu lăsată pe poziție.
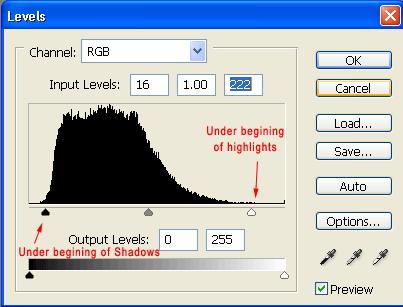
Articole similare
-
Procesare cu separare de culori și contrast - retea fotoocială
-
Ceea ce arată glanda pituitară pentru comportamentul cu contrast
-
Întrebări și răspunsuri despre curbe, contraste, ton și nuanțe - 6 ianuarie 2018 - blog color
Trimiteți-le prietenilor: