Instalarea serviciilor Terminal
Primul lucru pe care trebuie să-l faceți este să instalați Terminal Services - Terminal Server și Terminal Server Licensing. Acestea din urmă vor fi obligate să instaleze licențe CAL. În mod prestabilit, aceste servicii nu sunt instalate când instalați Windows. Din meniul Start, selectați Adăugare sau eliminare programe:
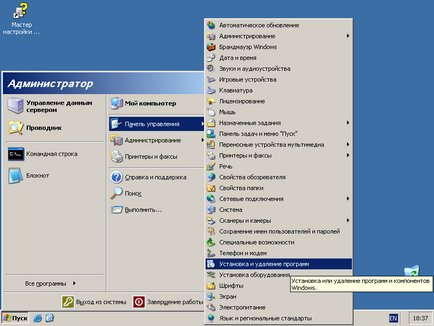
Faceți clic pe elementul selectat. Se deschide programul de instalare. În partea stângă a ferestrei, faceți clic pe butonul "Instalați componente Windows". Așteptați ca Expertul Windows Components Wizard să pornească:
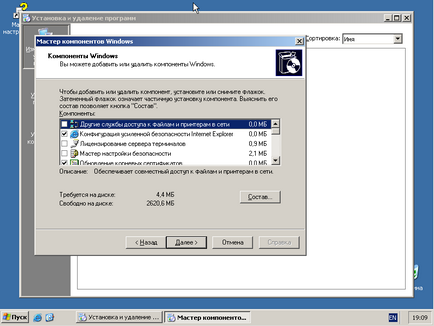
În listă, selectați elementele "Terminal Server Licensing" și "Terminal Server". Când încercați să marcați serviciul Terminal Server, este posibil să apară următoarea casetă de dialog:
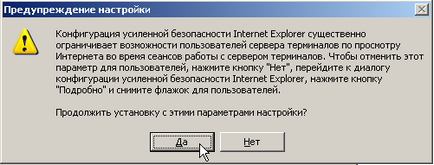
Faceți clic pe butonul "Da". Dacă este necesar, puteți modifica mai târziu aceste setări. Apoi faceți clic pe butonul "Next" din fereastra expertului. Apare următoarea fereastră:
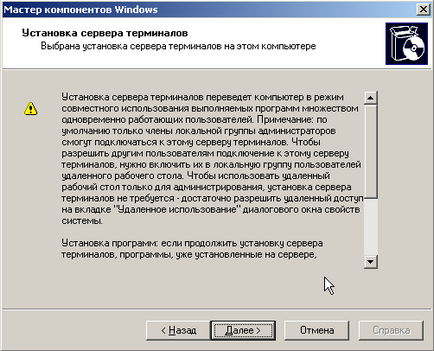
Vă recomand să citiți ceea ce este scris aici. După ce ați citit, faceți clic pe butonul "Următorul". Se afișează fereastra de selectare a modelului de securitate:
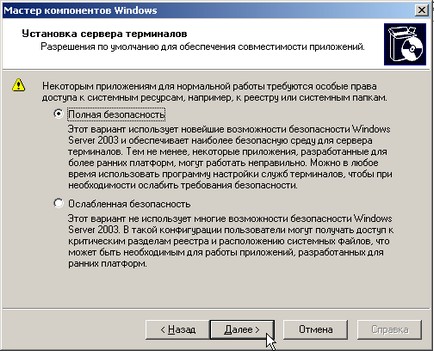
Lăsați opțiunea implicită - "Securitate completă" și faceți clic pe butonul "Următorul". Se va afișa fereastra de selectare a licenței serverului:
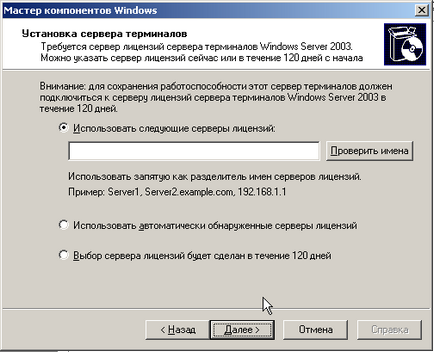
Selectați "Selectarea serverului de licență se va face în 120 de zile", apoi faceți clic pe butonul "Următorul". Expertul vă va solicita să selectați modul de licențiere:
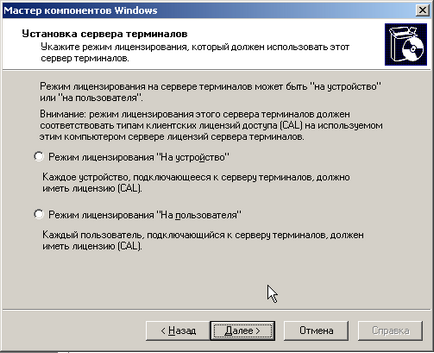
Biroul districtual a achiziționat pentru noi o varietate de software în cadrul licenței Microsoft Open License. pe programul Academic Open. Conform acestei licențe, putem instala licențe de utilizator (CAL) per utilizator. Se pare că acest lucru este valabil pentru toate instituțiile de învățământ din districtul de sud din Moscova, care a primit licențe în acest mod. Dacă vă aflați în aceleași condiții, selectați "Mod de licențiere" pe utilizator "", apoi faceți clic pe butonul "Următorul". Expertul va merge în fereastra de selecție a directorului pentru stocarea bazei de date a serverului de licențe:
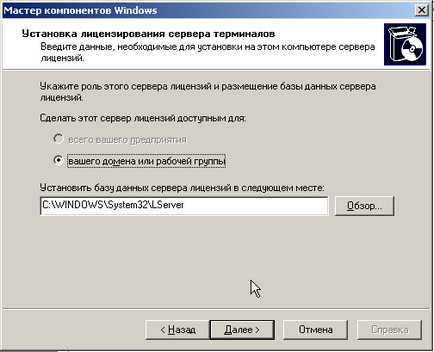
Lăsați-l așa cum este și faceți clic pe butonul "Următorul". Procesul de instalare va începe:
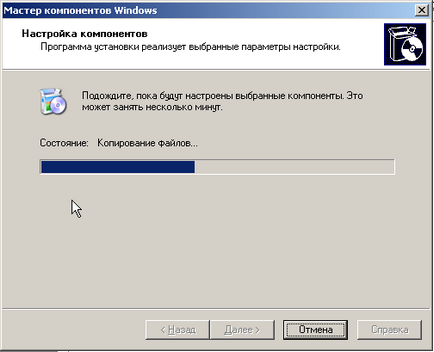
Când procesul de instalare este finalizat, expertul vă va informa despre acest lucru:
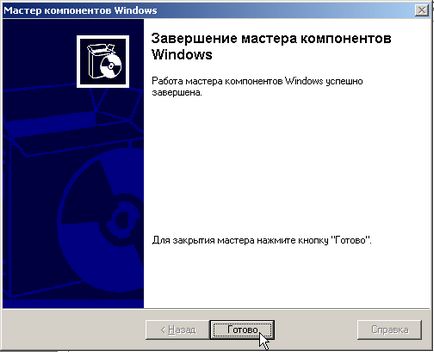
Faceți clic pe butonul "Finalizare". Vrăjitorul va renunța și Windows vă va da o repornire:

Faceți clic pe butonul "Da" pentru a reporni sistemul. După repornire, conectați-vă ca Administrator. Puteți închide ferestrele care apar după ce vă conectați.
Activarea serverului de licențe
Asigurați-vă că serverul dvs. are o conexiune la Internet. Apoi, în meniul "Administrare", selectați "Licențierea serverului terminal":
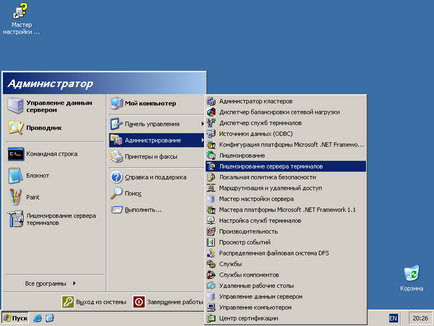
După ce faceți clic pe acest meniu, se va deschide fereastra corespunzătoare:
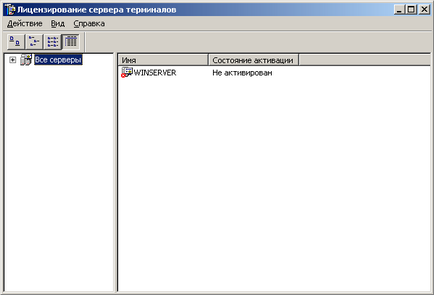
Numele din partea dreaptă a ferestrei este "WINSERVER", acesta este numele serverului meu, care este probabil diferit de al tău. Faceți clic dreapta pe numele serverului și, în meniul contextual care se deschide, selectați opțiunea "Activare server":
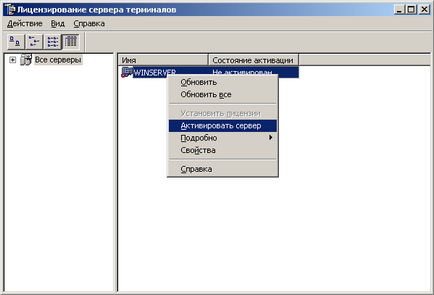
Faceți clic pe elementul de meniu selectat și va porni Expertul de activare a serverului de licență:
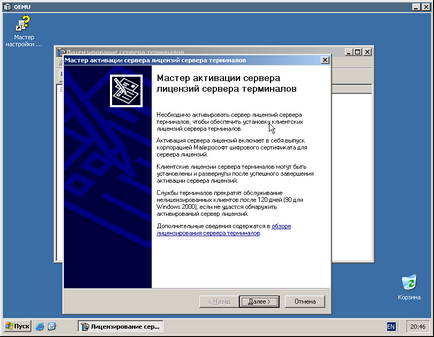
Faceți clic pe butonul "Următorul" pentru a continua activarea. În pasul următor, expertul vă va cere să selectați metoda de activare:
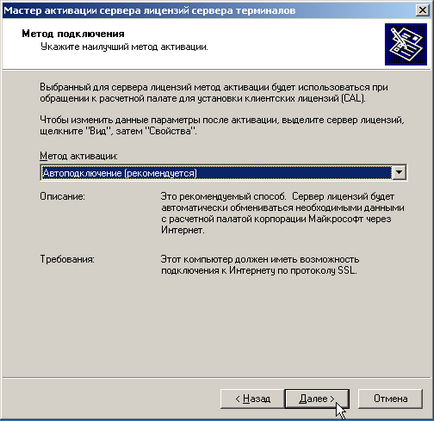
În acest articol ne vom concentra pe cea mai simplă metodă de activare - automată prin Internet. Această opțiune este deja selectată în mod prestabilit. Faceți clic pe butonul "Următorul". Expertul va lansa procesul de căutare a serverului de activare:
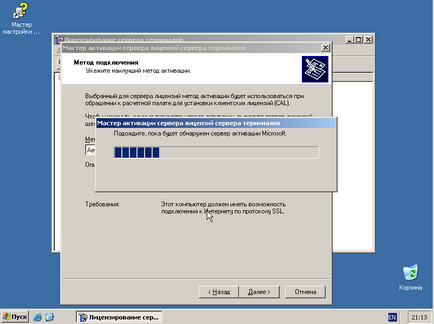
Dacă există o problemă de conectare, veți primi un mesaj de eroare:

Faceți clic pe butonul "OK". Restaurați conexiunea la Internet și încercați din nou. Dacă toate au succes, expertul vă va cere să introduceți date. Completați câmpurile, dacă nu sunteți sigur pe cine să introduceți, scrieți apoi directorul, deși cred că suportul tehnic al Microsoft este mai bine să comunice cu administratorul de sistem sau cu persoana care își îndeplinește atribuțiile:
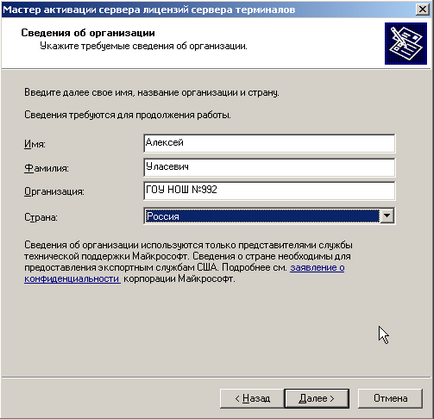
Faceți clic pe butonul "Următorul". Expertul va cere informații despre organizație:
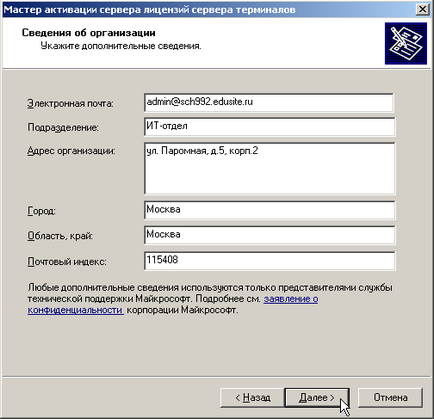
După completarea câmpurilor, faceți clic pe butonul "Următorul". Expertul se va conecta la serverul de activare și va trimite informațiile:
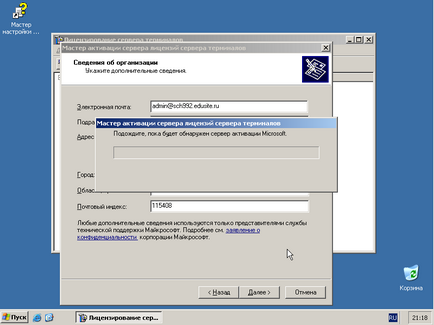
După activarea cu succes, expertul vă va informa despre acest lucru:

Faceți clic pe marcajul de selectare de lângă "Rulați acum expertul Licențe client" pentru al elimina și nu începe nimic. Apoi, faceți clic pe butonul "Înainte" pentru a ieși din asistent. Rețineți că starea serverului sa schimbat la "Activat". Acum, închideți fereastra de licențiere Terminal Server.
Instalarea licențelor de acces client (CAL)
După cum am menționat mai devreme, avem o licență Microsoft Open. care include client-orientat (CAL) pe utilizator. Acum le vom instala. Asigurați-vă că serverul dvs. este conectat la Internet. Pentru a porni modulul de licențiere Terminal Server Licensing, selectați Run din meniul Start, tastați licmgr în caseta de introducere și apoi apăsați Enter.

În partea dreaptă a ferestrei "Terminal Server Licensing" care se deschide, faceți clic dreapta pe numele serverului și în meniul contextual care se deschide, selectați "Install Licenses":
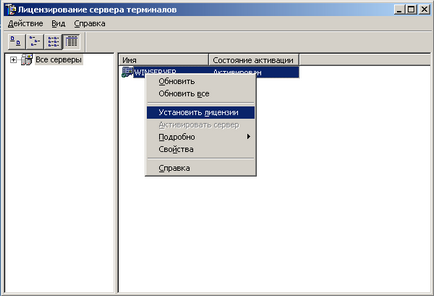
Faceți clic pe elementul selectat și începe Expertul de configurare CAL:

În fereastra care se deschide, faceți clic pe butonul "Următorul". Expertul va încerca să găsească serverul de activare și apoi, dacă reușește, vă va solicita să selectați programul de licențiere:
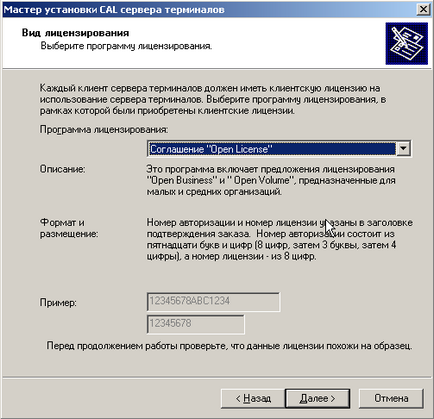
Selectați "Acordul de licență deschis", dacă aveți și Microsoft Open License și faceți clic pe butonul "Next". Acum vrăjitorul vă cere să introduceți câteva numere:
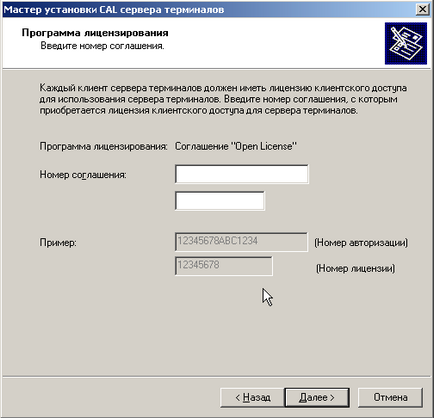
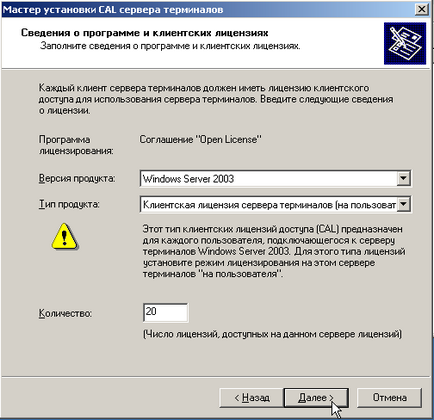

Faceți clic pe butonul "Finalizare" pentru a ieși din expert. Pentru a vă asigura că licențele sunt instalate, faceți clic pe numele serverului din partea stângă a ferestrei "Licențiere terminale de server":
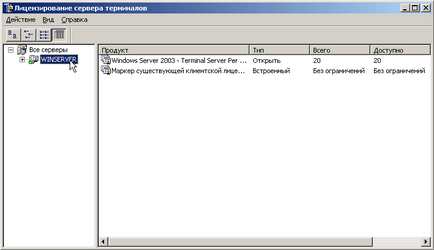
Configurarea serviciilor de terminale
După cum vă amintiți din articolul Terminal Server Client de pe vechiul PC, aveam nevoie de un sunet și o adâncime de culoare de 24. În mod implicit, sunetul este oprit și adâncimea de culoare pentru clienții terminale este setată la 16. Să rezolvăm problema. În meniul Instrumente de administrare, faceți clic pe Configurație servicii terminale:
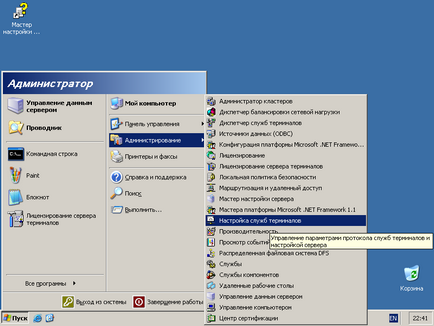
Faceți clic pe elementul selectat și se va deschide modulul de completare corespunzător:
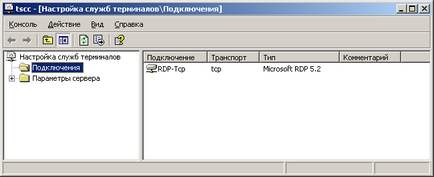
Faceți clic dreapta pe partea dreaptă a modulului snap-in de pe linia "RDP-Tcp", iar în meniul contextual care se deschide, selectați "Proprietăți":

Faceți clic pe elementul selectat pentru a deschide caseta de dialog corespunzătoare:
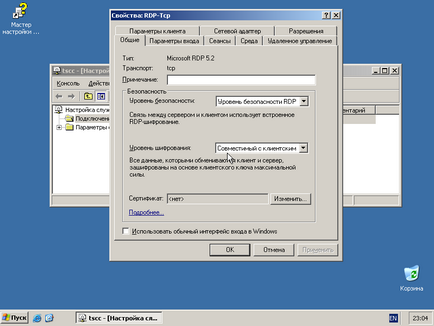
Accesați fila "Setări client", dând clic pe numele acesteia. În fereastra care se deschide, în câmpul "Adâncimea maximă a culorii", selectați "24 biți" din lista derulantă, iar în caseta "Dezactivați următoarele opțiuni:", debifați caseta "Cartarea sunetului".

Apoi faceți clic pe butonul "OK" pentru a finaliza setarea și a închide fereastra de proprietăți. Închideți modulul snap-in.
Adăugați un utilizator
În meniul "Administrare", selectați "Gestionarea computerelor":
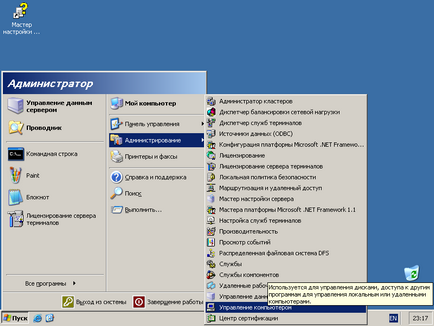
Faceți clic pe acest element pentru a deschide modulul snap-in corespunzător:
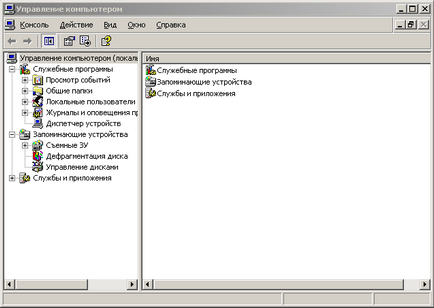
Faceți clic pe "+" de lângă "Utilizatori locali" din partea stângă a ferestrei. Sub elementul respectiv vor fi două elemente - "Utilizatori" și "Grupuri". Faceți clic dreapta pe "Utilizatori" pentru a deschide meniul contextual. În meniu, faceți clic pe Utilizator nou:
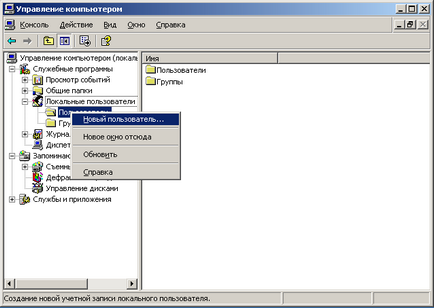
Faceți clic pe acest element și se deschide un dialog pentru a crea un nou utilizator. În câmpul "Utilizator", introduceți numele utilizatorului, de exemplu terminal01, în câmpul "Parolă", introduceți parola, de exemplu p12345. Debifați caseta de lângă "Solicitați modificarea parolei la următoarea conectare", bifați caseta de lângă "Nu modificați parola după utilizator" și "Parola nu este limitată":
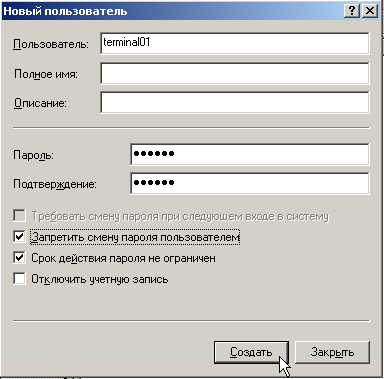
Setările de utilizator specificate sunt făcute pentru a fi utilizate de clientul serverului terminal descris în articolul menționat mai sus. Setările dvs. pot fi diferite. Faceți clic pe butonul "Creați" pentru a crea utilizatorul, apoi faceți clic pe butonul "Închidere" pentru a închide fereastra. În modul snap-in, faceți clic pe "Utilizatori" pentru a vă asigura că utilizatorul a apărut în listă:
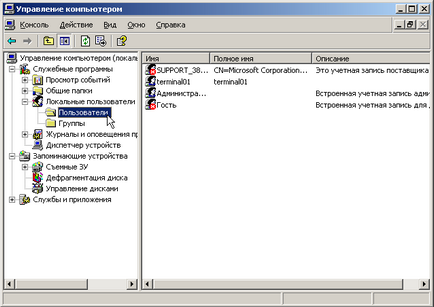
Acum faceți clic pe "Grupuri", în grupul care apare în partea dreaptă a listei, găsiți grupul "Utilizatori de la distanță", apoi faceți clic dreapta pe numele grupului pentru a afișa meniul contextual, selectați "Adăugați la grup" din meniu:
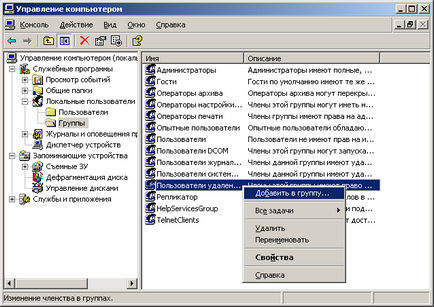
Faceți clic pe elementul selectat pentru a deschide fereastra de editare a membrilor grupului:
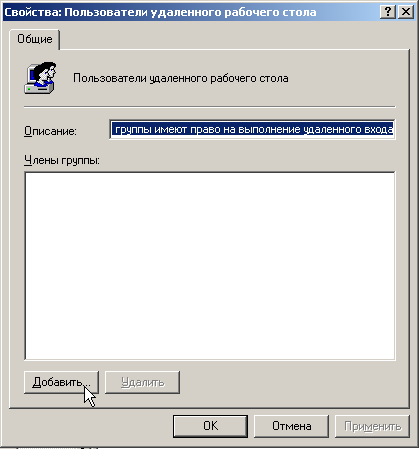
În fereastra care se deschide, faceți clic pe butonul "Adăugați". Se deschide fereastra pentru selectarea utilizatorilor:

Faceți clic pe butonul "Avansat", apoi pe butonul "Căutare". În partea de jos a ferestrei apare o listă de utilizatori:
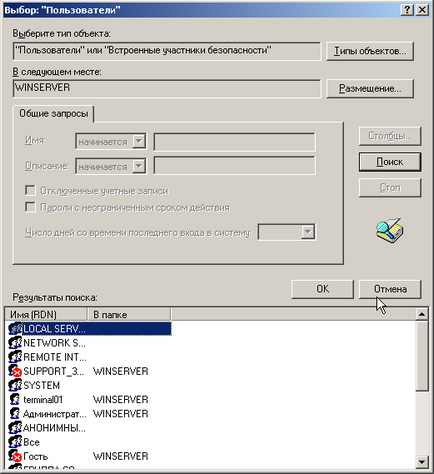
Găsiți în lista utilizatorului - terminal01, pentru al selecta, faceți clic pe acesta, apoi faceți clic pe butonul "OK".

În fereastra de selectare a utilizatorului, faceți clic pe butonul "OK". Utilizatorul a apărut în lista membrilor grupului. Acum faceți clic pe butonul "OK" pentru a închide fereastra. Închideți modulul snap-in pentru gestionarea computerului.
Am instalat software-ul "School Office" pe server și am instalat permisiunile corespunzătoare pentru folderele asociate acestui software. În special, accesul la acestea este permis numai administratorilor și utilizatorilor grupului special creat "Utilizatori SHO", astfel încât să lucreze cu acest software în modul terminal, utilizatorul trebuie să fie membru al a două grupuri - utilizatori de la distanță și utilizatori SHO. Vreau să spun, nu grăbiți să dați utilizatorului terminalului (ca oricare altul) acces administrativ dacă ceva nu este brusc disponibil pentru el.
concluzie
Acest site a fost creat cu uCoz
Articole similare
Trimiteți-le prietenilor: