Subtitrările sunt stocate într-un fișier text cu extensia ".vtt". Puteți crea un fișier de subtitrări manual sau utilizând instrumentul de creare a subtitraților. Instrucțiunile corespunzătoare și programele utile pentru crearea de subtitrări pot fi găsite pe Internet prin introducerea interogării "crearea unui fișier de subtitrare vtt" în șirul de căutare.
Crearea de subtitrări
În fila Redare, faceți clic pe butonul Inserare subtitrări. apoi faceți clic pe Inserare subtitrări.
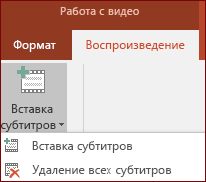
În caseta de dialog Inserare subtitrări, navigați la fișierul de subtitrare. Selectați fișierul și faceți clic pe butonul Lipire.
Dacă doriți să adăugați un alt fișier de subtitrare, repetați toți pașii de la început.
În fila Redare, faceți clic pe butonul Inserare subtitrări. apoi faceți clic pe Ștergeți toate subtitrările.
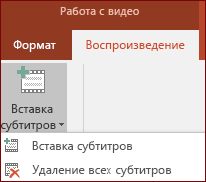
Ștampila suplimentară permite:
Exportați în fișierul TTML o semnătură.
Importați informații despre formatarea textului conversației din fișierul TTML, în special stilul, culoarea și alinierea.
Acțiune presupusă
Descărcarea și instalarea suplimentului STAMP
Pasul 1: Confirmați versiunea instalată a Microsoft Office
Pentru a verifica ce versiune de Office este utilizată și ce instalație de descărcat, urmați acești pași:
Deschideți PowerPoint și faceți clic pe fila Fișier.
Selectați Ajutor.
Secțiunea Despre conține informații despre versiunea pachetului Office instalat, inclusiv dacă este pe 32 de biți sau pe 64 de biți.
Pasul 2. Descărcați add-on-ul STAMP
După ce verificați ce versiune este necesară, descărcați fișierul de completare urmând pașii de mai jos.
Alegeți versiunea corectă pentru computer și salvați fișierul ZIP pe computer.
Extrageți fișierele într-un folder de pe computer.
Pasul 3: Instalați add-in-ul STAMP
După descărcarea fișierului corespunzător STAMP add-in, instalați-l urmând pașii de mai jos.
Navigați la dosarul în care au fost extrase fișierele de instalare și executați fișierul .msi (32- sau 64-biți) al instalării STAMP.
Urmați instrucțiunile din expertul de instalare.
Pentru a verifica dacă programul de completare este instalat corect, urmați acești pași:
Deschideți aplicația PowerPoint.
Faceți clic pe fila Fișier, apoi pe Opțiuni.
Selectați secțiunea "Suplimente" și verificați dacă opțiunea Add-in este disponibilă pentru a crea textul de subtitrare în Microsoft PowerPoint din grupul de aplicații Active Add-ins.
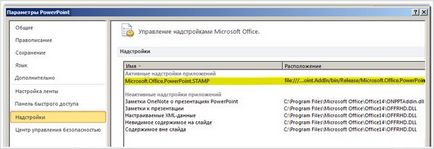
Comenzi rapide de la tastatură
Diferența dintre semnături, semnături ascunse, subtitrare, note și transcrieri
Următorii termeni sunt utilizați în acest articol:
Semnături: cuvinte care sunt afișate în partea de sus a altor obiecte din partea de jos a ferestrelor de prezentare și de transmisie
Subtitrări: cuvinte care sunt afișate în partea de sus a altor obiecte în partea de jos a prezentării și sunt o traducere a dialogurilor
Note: cuvintele care sunt afișate în partea de sus a altor obiecte în textul dialogurilor de prezentare și de transmisie sau în traducerea acestora
Decodare: dialoguri de înregistrare
Deschis: afișat întotdeauna și nu poate fi dezactivat
Închis: activați și dezactivați vizualizatorul
În secțiunea 508 din Legea de reabilitare
Afișarea sau redarea textului înlocuitor sau a descrierilor audio ar trebui să fie disponibilă utilizatorilor pentru selectare, dacă nu permanentă
Pentru mai multe informații despre celelalte cerințe din Secțiunea 508, consultați prezentările PowerPoint cu caracteristici speciale.
Metode disponibile
Există trei modalități principale de includere a textului dialogurilor într-o prezentare:
Publicați o prezentare pe o pagină web și adăugați decodificări la note
Adăugarea și animarea subtitrărilor cu etichete și efecte personalizate de animație
Semnături în prezentări
Adăugarea unui loc pentru semnături pentru proiectarea diapozitivelor
Dacă intenționați să utilizați note pentru toate dialogurile vizuale, primul lucru pe care trebuie să faceți este să eliberați spațiu pe diapozitive pentru a adăuga titluri și subtitrări în partea de jos a ecranului. Cel mai bun mod de a face acest lucru este utilizarea unei mostre de diapozitive și a unor modele personalizate.
Îndepărtați substituenții pentru numerele de date, subsol și pagini din eșantionul de diapozitive, deoarece veți avea nevoie de un loc pentru semnături. Debifați caseta de selectare "Footers" de pe panglică pentru fiecare dintre modelele de eșantioane de diapozitive.
Adăugarea de semnături în diapozitive
Acum, că ați creat machete cu filtre de semnături, le puteți folosi pentru diapozitive în prezentare. Atunci când creați un diapozitiv utilizând una din machetele personalizate, se vor adăuga substituenții de semnătură.
Folosirea planurilor personalizate
Adăugarea de text la locurile de substituție ale semnăturilor
Aceasta este o parte destul de simplă.
Începând cu primul substituent de pe diapozitiv, tastați textul în fiecare substituent pentru subtitrare. Nu introduceți prea mult text într-un singur substituent. Dacă textul este în secțiunea note, copiați-l și lipiți-l în părți. Nu acordați atenție preaorilor de substituenți. Completați toate diapozitivele.
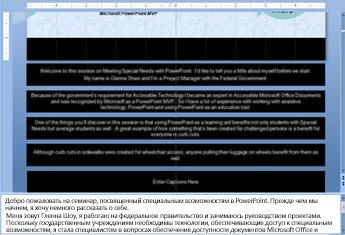
Acum, locurile de depozitare goale nu vor fi afișate în timpul prezentării de diapozitive.
Adăugarea unei animații personalizate
Poate că aveți alte efecte personalizabile de animație pe care le-ați adăugat la prezentarea de diapozitive, deci trebuie să le combinați cu animațiile subtitrărilor.
Navigați la orice diapozitiv cu efecte personalizate de animație și repetați pașii pentru a copia animațiile de umplere ale legendelor în diapozitiv.
Apoi, mutați efectele de animație în zona "Animație personalizată", astfel încât subtitrările să fie intercalate cu efectele personalizate de animație.
Rețineți că semnăturile sunt configurate să dispară la clic, deci este posibil să trebuiască să modificați această setare și să adăugați efecte de ieșire pentru textul semnăturii.
În exemplul de mai jos, se aplică un efect de animație imaginii copiilor.
Pentru a rezolva această problemă, am șters opțiunea "Ascundeți făcând clic" de la prima semnătură și am adăugat o animație de ieșire, astfel încât semnătura să dispară când am făcut clic după animația imaginii copiilor. Nu uitați să schimbați setările de timp pentru toate animațiile de ieșire.
Selectați setarea "Text de grup" la "Toate paragrafele simultan", apoi debifați caseta "Cu formă conectată". De asemenea, am setat afișarea următoarei semnături imediat după animarea primei ieșiri de semnături.
Verificați fiecare diapozitiv pentru a vedea dacă efectele personalizate de animație funcționează corect.

Zona "Animație personalizată" cu efecte personalizabile de animație și animație pentru substituenții de semne
Activați efectele sonore
Dacă aveți efecte sonore, adăugați descrierea acestora la textul semnăturii. Puneți-le în paranteze pătrate pentru a arăta că acesta este un sunet, de exemplu [vânt].
Este posibil ca acest lucru să nu fie necesar pentru a respecta cerințele secțiunii 508, deoarece sunetele pot să nu fie importante pentru înțelegerea conținutului, dar este recomandat.
Înregistrări de acompaniere vocală și setare de timp
Dacă aceasta este o prezentare nouă, înregistrați acompaniamentul discursului și ajustați timpul spectacolului.
Dacă aceasta este o prezentare existentă și nu este nevoie să reînregistrați urmărirea vocală, puteți înregistra și salva numai timpul de afișare. Acest lucru se face folosind funcția Reglare timp. Acest lucru este convenabil dacă doriți ca prezentarea să aibă dialoguri, chiar dacă nu se utilizează suportul de vorbire.
Crearea unui șablon de semnătură
Acum, că ați creat substituenți pentru semnături personalizate și machete, le puteți salva ca un șablon personalizat. astfel încât acestea să poată fi utilizate. Puteți personaliza acest șablon cu multe machete diferite, păstrând în același timp integritatea substituenților și a machetelor.
Veți putea adăuga subtitrări, însă opțiunile de personalizare sunt limitate. Urmați aceleași instrucțiuni, dar în loc să creați substituenți, creați inscripții pe un diapozitiv separat și copiați-le în toate diapozitivele.
Note în prezentări
Deoarece notele sunt direct pe diapozitiv, este foarte ușor să le adăugați în PowerPoint.
Adăugarea de note la un diapozitiv
În primul rând, decideți cum și de ce trebuie să adăugați note în diapozitiv. De exemplu, în diapozitivul de mai sus, am avut un desen cu copiii cu animație. De asemenea, folosesc efectul sonor al râsului copiilor. Prin urmare, probabil, ar trebui să adăugați o notă care arată râs vizual. Pentru a face acest lucru, puteți adăuga și anima indicativul cu cuvintele [copii râzând] în paranteze pătrate pentru a arăta că acesta este un efect de sunet.
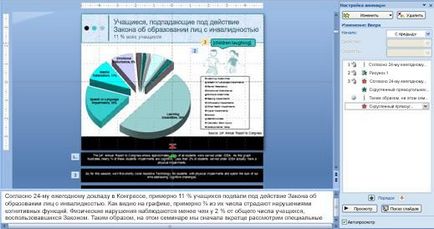
Trimiteți-le prietenilor: