Descărcați WordPress.
Instrucțiuni pas cu pas - cum se descarcă, se instalează și se rulează serverul local OpenServer - pe această pagină.
Odată ce distribuția este descărcat pe computer, creați un dosar pentru dosar WordPress OpenServer și plasați arhiva descărcată în ea.
Creați un dosar de site pe WP pentru OpenServer.
Du-te la folderul «openserver»> «domenii» și de a crea un dosar în ea, care va fi instalat WordPress, de exemplu «wpfolder».
Descărcați arhiva din CMS.
Site-uri virtuale de găzduire pentru populare CMS:
WordPress
Joomla
OpenCart
OcStore
PrestaShop
Drupal
Magento
Moodle
MODX Revo
DLE
InstantCMS
IPB IPB
Despachetați arhiva WordPress din serverul Open.
Aici este dosarul cu CMS WordPress dezarhivat:
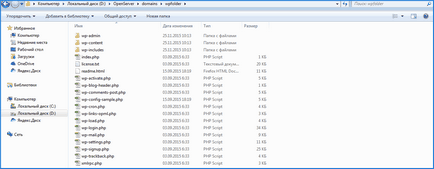
Creați o bază de date și un utilizator în PhpMyAdmin.
Wordpress utilizează baza de date MySQL pentru a stoca informații. Ie Site-ul creat pe Wordpress este dinamic. Ce înseamnă asta? Atunci când un vizitator deschide o pagină a site-ului, codul HTML este generat din elementele stocate în baza de date, pe care vizitatorul le vede în cele din urmă.
Prin urmare, WP are nevoie de o bază de date și administratorul utilizatorului din această bază de date să funcționeze corect. Cea mai ușoară cale de a crea o bază de date și un utilizator este prin utilitarul PhPMyAdmin care face parte din OpenServer.
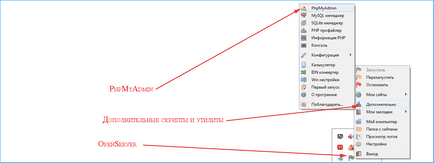
Se deschide fereastra de conectare. În mod implicit, datele de conectare sunt "root", parola lipsește.

Faceți clic pe "OK", intrați în interfața PhpMyAdmin. Nu vom lua în considerare caracteristicile principale ale scriptului, ci trebuie să adăugăm un utilizator și să atașăm o bază de date la acesta.
Accesați fila "Utilizatori", faceți clic pe "Adăugați utilizatorul":
În fereastra care se deschide, efectuați următoarele acțiuni:
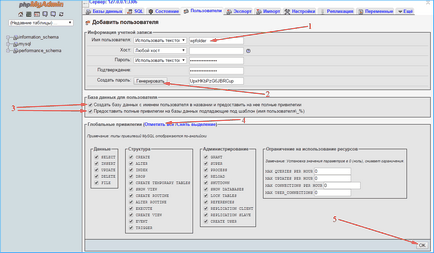
- Completăm numele de utilizator.
- Generați o parolă (cu cât este mai greu parola, cu atât mai bine - atacatorii nu vor putea accesa baza de date selectând parola).
- Notă casetele de selectare „Crearea unei baze de date cu un nume de utilizator în titlu și îi conferă privilegii complete“, „oferă privilegii complete la baza de date care face obiectul șablonului (nume de utilizator \ _%).“
- Permite unui utilizator să efectueze orice operațiuni cu această bază de date (click pe link-ul „Mark“, apoi în blocurile „date“, „Structura“ și „administrare“ toate câmpurile sunt marcate de steaguri).
- Salvați numele de utilizator și parola într-un fișier text de pe computer, apoi faceți clic pe "OK".
Vedem că au fost executate mai multe interogări, ca urmare a obținerii bazei de date și a utilizatorului.
Pentru a instala, redenumiți wp-config-sample.
Următorul pas este să redenumiți fișierul de configurare din dosar cu WordPress. De la "wp-config-sample.php" la "wp-config.php". Acest lucru este necesar pentru acțiuni ulterioare. "Sample" - înseamnă "șablon", redenumirea fișierului pe care îl facem un fișier de configurare pentru WordPress.
Introducem DB, login și parola în wp-config.
Deschidem-o cu ajutorul programului Notepad ++:
În câmpurile marcate trebuie să introduceți datele salvate. Numele bazei de date și numele de utilizator sunt identice. În PhpMyAdmin, opțiunea "Creați o bază de date cu un nume de utilizator în nume și dați-i privilegii complete" este selectată. Fișierul va arăta astfel:
Salvați fișierul, continuați cu instalarea programului WordPress.
Începem procesul de instalare a WordPress.
Se deschide fereastra de instalare WordPress, unde veți completa următoarele câmpuri:
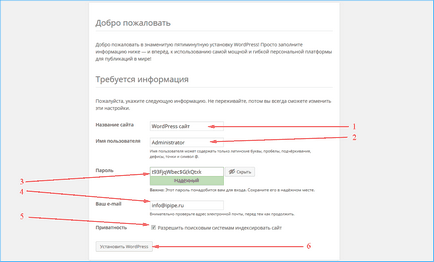
Verificăm dacă WordPress a fost instalat.
Dacă toți pașii anteriori au fost finalizați fără erori, vom vedea o fereastră care confirmă instalarea corectă a WordPress.
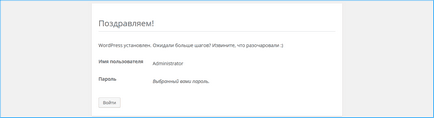
Verificăm dacă totul funcționează corect. Deschideți partea de utilizator a site-ului. E în regulă.
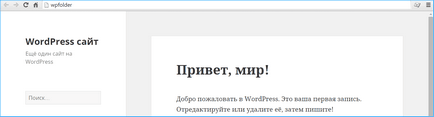
Verificați partea administrativă (pentru a intra în adminpanel WordPress, introduceți numele de utilizator și parola de administrator după ce ați urmat un link nazvaniesayta / wp-login.php).
Cu administratorul site-ului totul este bine:
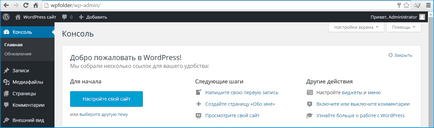
Acest lucru completează procesul de instalare a WordPress pe OpenServer.
Articole similare
-
Instalați wordpress pe openserver cum să instalați wordpress pe server
-
Instalarea wordpress pe openserver - instalarea Wordpress pe serverul deschis
-
Wordpress este disponibil pentru wordpress wordpress pe openserver
Trimiteți-le prietenilor: