Rezultatul final

1. Desenarea corpului
Pasul 1
Să începem cu ace. Selectați instrumentul Polygon și selectați tipul Star. Apoi, în parametrul Cornere, setați valoarea la 15, iar în raport Spoke la 0,8. Acum desena un poligon cu o culoare maro. Dimensiunea în acest stadiu nu este importantă.
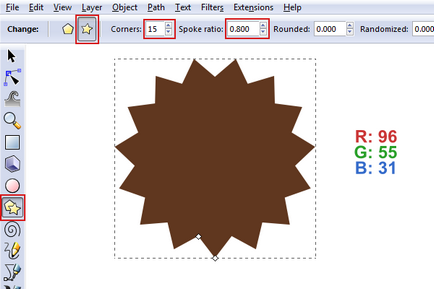
Pasul 2
Acum scala forma la 410px x 465px.
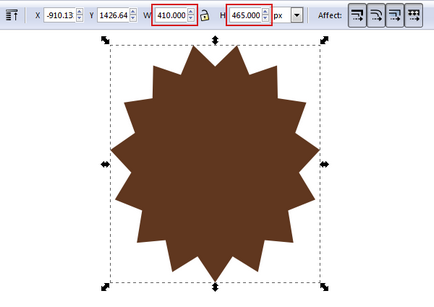
Pasul 3
Pentru a obține efectul de volum în etapele ulterioare, duplicați poligonul și umpleți-l cu un brun ușor mai întunecat. Mai târziu, folosim această cifră.
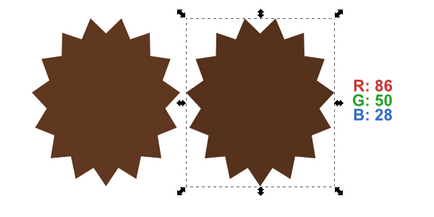
Pasul 4
Setați al doilea poligon (întunecat) la un grafic de 13px lățime (aceeași culoare ca umplere). Astfel, va crește în volum.
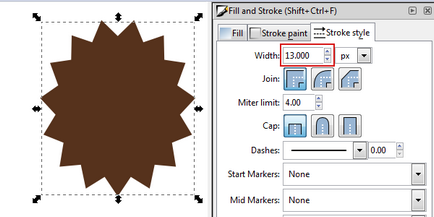
Pasul 5
Selectați ambele poligoane și faceți clic pe fila Obiect> Aliniere și distribuire. Faceți clic pe pictograma Centrul pe axa verticală și pe pictograma Aliniați marginile superioare. Cifrele ar trebui aliniate astfel:
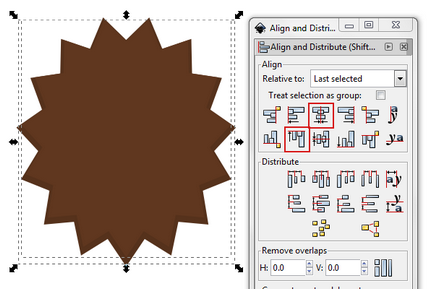
Pasul 6
Acum trebuie să desenăm partea interioară a corpului. Selectați instrumentul Ellipse și trageți un cerc ținând apăsată tasta Control. În timp ce cercul este selectat, selectați Path> Object to Path din meniu, pentru a putea edita această formă în viitor. Completați cercul ca în imaginea de mai jos.
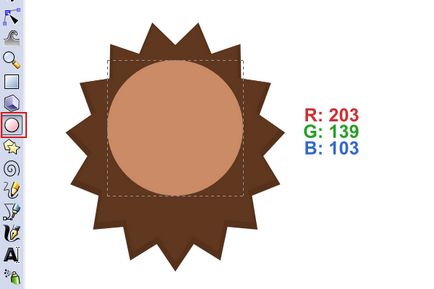
Pasul 7
Acum, folosind instrumentul Noduri, vom transforma cercul într-un corp arici, ca în imaginea de mai jos. Dimensiunea finală a fost de 366 de pixeli la 266 de pixeli.
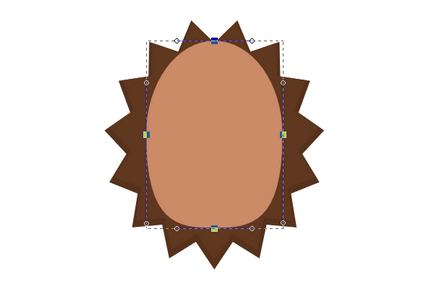
2. Desenarea ochilor
Pasul 1
Utilizați instrumentul Polygon pentru a desena un triunghi echilateral. (Specificați numărul de unghiuri egal cu trei și țineți apăsat ctrl astfel încât cifra să fie corectă). În timp ce este selectat triunghiul, selectați Path> Object to Path din meniu.
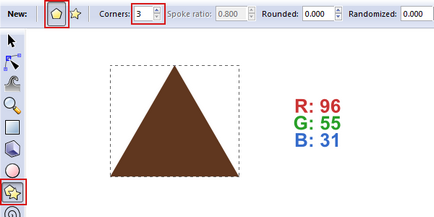
Pasul 2
Cu instrumentul Noduri, selectați toate nodurile și faceți clic pe pictograma.
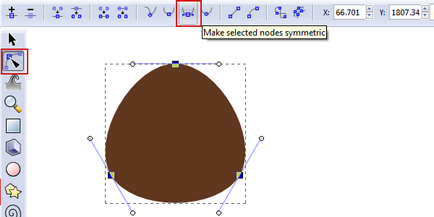
Pasul 3
Vor fi zone întunecate sub ochi. Aranjați forma așa cum se arată în imaginea de mai jos. Am mutat în mod deliberat figura în corpul ariciului, astfel încât ar fi mai bine să vedem cum arată.
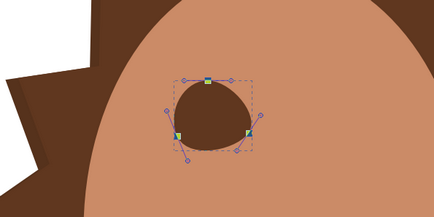
Pasul 4
Desenați ochiul. Luați instrumentul Elipsă și țineți apăsat butonul de control. Pictează-o într-o culoare gri închisă.
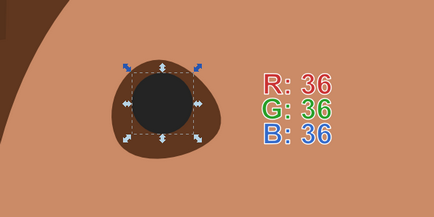
Pasul 5
Acum desenați încă două cercuri mici și le umpleți cu culoarea albă.
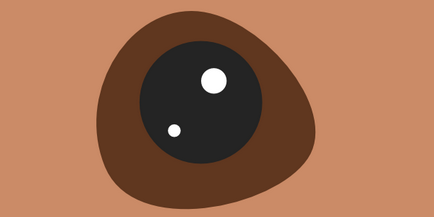
Pasul 6
Când terminați lucrul la primul ochi, oglindiți copia pe orizontală. Cu toate acestea, nu reflectă strălucirea!
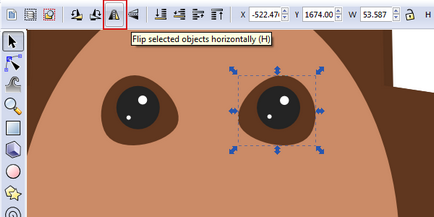
3. Desenati botul
Pasul 1
Utilizați instrumentul Ellipse pentru a desena o ovală. În meniu, selectați Cale> Obiect în cale. După aceea, editați nodurile astfel încât să pară imaginea de mai jos.
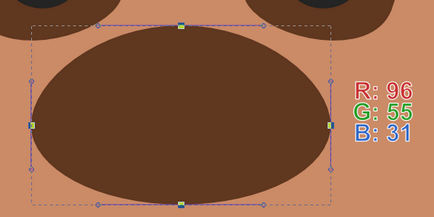
Pasul 2
Acum, trage nas: același instrument elipsă trage primul oval gri închis, urmat de alb mici, care se va flare la prova.
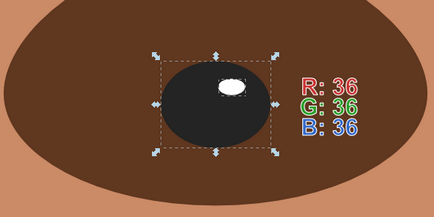
În acest moment, ar trebui să obținem același rezultat pe care îl vedeți în imaginea de mai jos. Puteți experimenta distanța dintre ochi, dimensiunea feței, nasului etc.

4. Desenarea urechilor
Pasul 1
Pentru a nu complica sarcina, pentru a crea urechi, pur și simplu copiem figura zonei sub ochi. Faceți doar figura mai mare și întoarceți-vă.
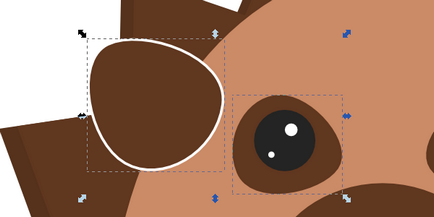
5. Folosim linii cu lame conice
Pasul 1
Modul de a crea curse arbitrare în Inkscape este de a crea o formă care va repeta calea necesară. În acest exemplu, avem nevoie de liniile care se micșorează la capete. Pentru a face acest lucru, vom desena un pătrat, vom transforma 45 de grade și aplatizate la dimensiunea specificată în imaginea de mai jos.
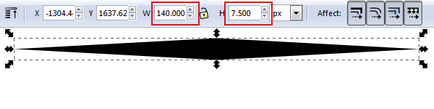
Am și rotunjit nodurile de vârf.
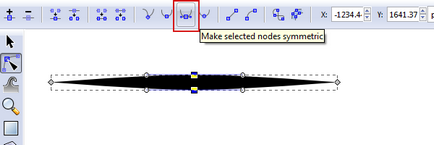
Pasul 2
Acum, selectați instrumentul Creion. Setați Smoothing la 50, iar în coloana Shape, selectați From clipboard. Valoarea "De la clipboard" înseamnă că ceea ce ați copiat pe calea ta va fi aplicat înainte de al desena. Deci, copiați patratul nostru (Control + C) și încercați să desenați orice linie. Iată un exemplu:
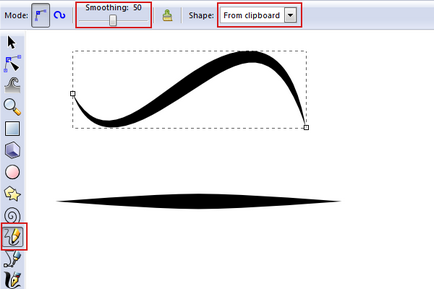
Pasul 3
După ce ați încercat instrumentul Creion, nu schimbați nimic, trageți un picior arici. Puteți edita linia folosind noduri, dacă nu funcționează perfect cu mâna. Acum, când setați liniile maronii, veți observa că este o umplere în loc de accident vascular cerebral. Puțin mai târziu vom explica acest lucru.
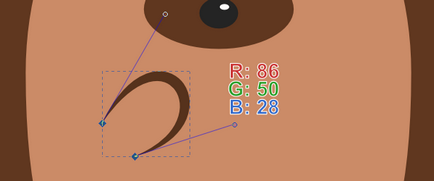
Pasul 4
Duplicați piciorul și plasați-l într-o oglindă.

6. Desenați picioarele
Pasul 1
Vom trage picioarele în același mod în care au fost trase labe. Puteți să copiați liniile dacă doriți. Plasați linia în partea inferioară a corpului arici. Veți observa că nu avem suficientă umplere, deși (după cum am aflat deja), doar vărsarea la liniile piciorului este. Să rezolvăm această problemă!
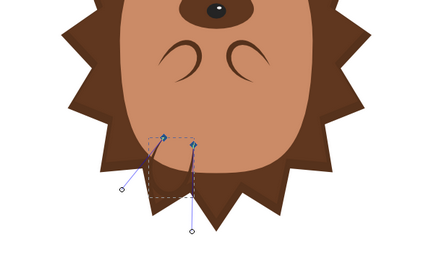
Pasul 2
Duplicați linia piciorului și scoateți-o din arici. Plasați linia pe un pătrat de culoare solidă (Obiect în cale). Acum vom decupa forma de care avem nevoie din piata cu ajutorul operatiunilor cu conturul. Selectați linia piciorului și pătratul și selectați Cale> Intersecție din meniu.
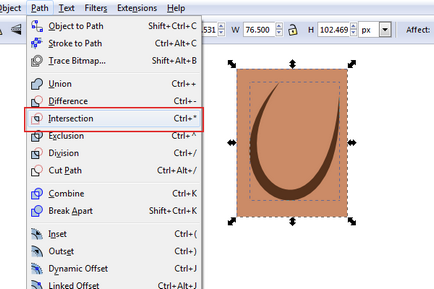
Ar trebui să arate astfel:
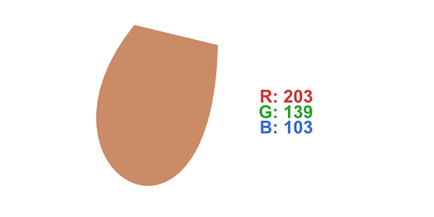
Pasul 3
Acum puteți aranja umplutura pentru picior sub linia piciorului. Pentru a face totul fără probleme, utilizați Aliniere și Distribuire. Acum duplicați piciorul și aranjați o copie în oglindă.

7. Adăugați o umbră
Pasul 1
Să adăugăm un efect de volum. Duplicați forma corpului de vițel și umpleți-o cu o culoare maro închisă.
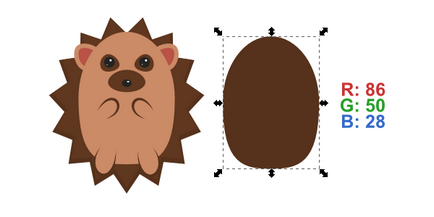
Pasul 2
Vom plasa această figură sub vițel, urechi și picioare, dar deasupra acelor. Aranjați forma astfel încât să fie 10 pixeli spre dreapta și la fel de mult sub forma corpului.

Pasul 3
Acum să facem o umbră pentru ariciul întreg. Duplicați forma acelor, dați-i o culoare negru de umplere și transparență (Alpha): 50.
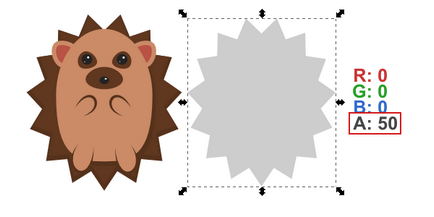
Pasul 4
Așezați umbra pe spate (Coborâți în jos sau tasta de terminare). După aceea, selectați întregul arici cu umbra și grupați toate elementele pentru a facilita continuarea lucrului.

Pasul 5
Adăugați un fundal verde. Desenați un pătrat de verde în dimensiune 600 x 600 pixeli.
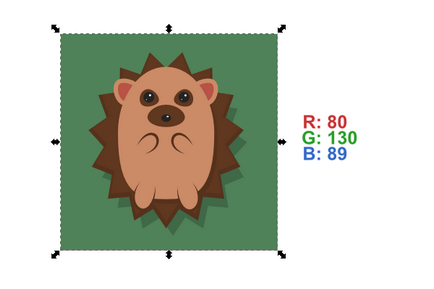
8. Desenați frunzele
Pasul 1
Cu ajutorul instrumentului Pen, trageți o formă de patru noduri triunghiulare. După aceea, selectați cele trei noduri de fund și rotunjiți-le.
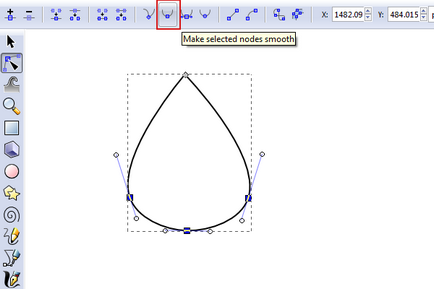
Pasul 2
După ce obțineți forma dorită a foii, utilizați același instrument Creion pentru a desena detaliile ca în imaginea de mai jos.
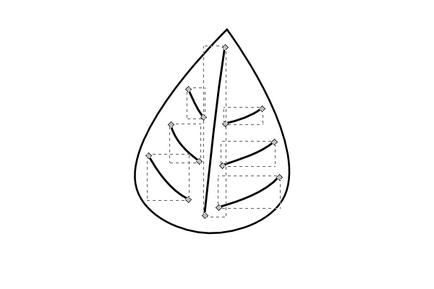
Pasul 3
Să picteze frunza în culoarea toamnei și să facem liniile translucide.
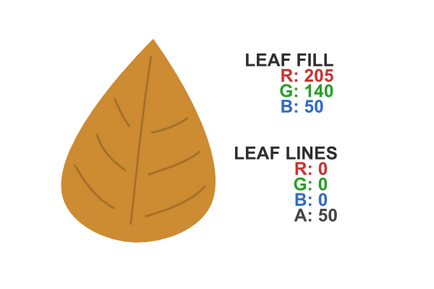
Pasul 4
Nu uitați de tulpină. Deseneaz în același instrument de creion și specificați o grosime de 2 pixeli și un vârf rotunjit (cap rotunjit). Culoarea alege gri închis. De asemenea, cel mai probabil va trebui să-l plasați sub foaia în sine.
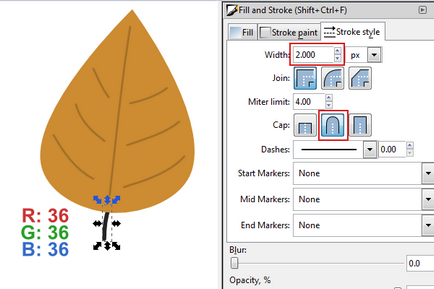
Pasul 5
Pentru a face foarte frumos, duplicați frunza de două ori și colorați copiile în culori diferite. Acum grupați fiecare frunză separat.
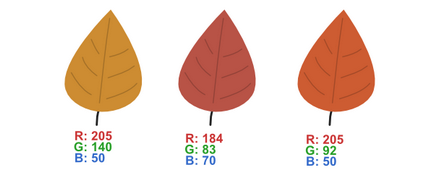
9. Răspândim frunzele
Ariciul este gata!

Articole similare
Trimiteți-le prietenilor: