În timp ce lucrează în programul Excel, utilizatorul se poate confrunta cu nevoia de a rezuma, în plus față de generalul obișnuit.
Articolul va lua în considerare tabelul pentru vânzarea de bunuri pentru luna, deoarece această funcție este cel mai des utilizată pentru operațiunea prezentată. Acesta va arata ca trei coloane: numele produsului, data si suma veniturilor. Folosind rezultate intermediare "Excel", este posibil să se calculeze câștigurile zilnice ale unui produs. În plus, la sfârșit puteți rezuma vânzarea de bunuri. Acum vom analiza mai atent modul în care rezultatele intermediare sunt făcute în Excel.
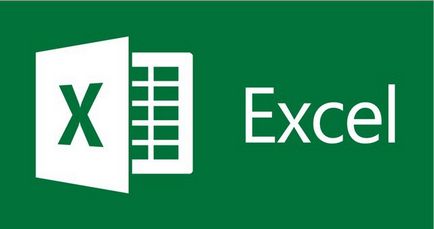
Termeni de utilizare
Este necesar să se precizeze imediat că pentru utilizarea operațiunii prezentate tabelul trebuie să corespundă cerințelor. În total, este necesar să se respecte trei puncte:
- Antetul din tabel trebuie să se afle pe prima linie a foii;
- Zona celulei trebuie să fie formatată în mod prestabilit;
- tabelul trebuie completat cu date.
Dacă toate aceste cerințe sunt îndeplinite de dvs., atunci puteți rezuma cu ușurință subtotal. Acum, să aruncăm o privire mai atentă asupra procesului în sine.
Creați un subtotal. Utilizând un instrument special
Cum se creează un subtotal în Excel? Prima metodă va fi demonstrată atunci când se utilizează instrumentul standard cu același nume în program. Deci, să începem.
Pasul 1: Deschideți instrumentul
Mai întâi trebuie să deschideți instrumentul "Subtotal". Acesta este situat în bara de instrumente din fila "Date" (în grupul de instrumente "Structură"). Înainte de ao deschide, va trebui să selectați celula în care este localizat unul dintre numele produselor, în acest exemplu selectați "Cartofi".
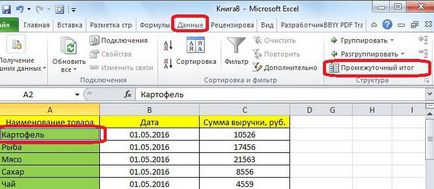
Pasul 2: Personalizați afișajul
După ce faceți clic pe instrument, se va deschide o fereastră în care trebuie să specificați parametrii pentru ieșirea de informații din program. În acest caz, ar trebui să aflați suma veniturilor pentru o anumită zi, astfel încât în lista verticală "Cu fiecare schimbare" trebuie să selectați "Data".
Din moment ce vom calcula suma, atunci din lista derulantă "Operation" trebuie să selectați valoarea "Amount". De asemenea, merită remarcat faptul că în această etapă puteți selecta alte variabile, în funcție de nevoile dvs. Dintre cele propuse există:
Rămâne de determinat numai locul unde va fi rezultatul. Pentru a face acest lucru, în câmpul "Adăugați un total de" trebuie să bifați caseta de lângă numele coloanei în care va fi afișat rezultatul. Deoarece calculam suma, alegem "Suma veniturilor, ruble".
De asemenea, în această fereastră există mai multe variabile: "Înlocuiți totalurile curente", "Sfârșitul paginii între grupuri" și "Rezultate sub date". Dintre cele importante, este posibil să notați numai primul element, iar restul să se instaleze la alegere.
Pasul 3: Final
După efectuarea tuturor setărilor, trebuie doar să faceți clic pe butonul "OK". Acum, în program puteți viziona subtotalele la date. Merită remarcat faptul că, cu ajutorul semnului minus din partea stângă a ferestrei, puteți restrânge și extinde grupurile. În partea de jos, suma totală va fi rezumată.
Creați un subtotal. Folosind o formulă specială
În plus față de cele de mai sus, cum puteți calcula rezultatele intermediare în Excel? Formula este ceea ce ne va ajuta.
Cei care lucrează adesea cu programul știu că este mai ușor să folosești instrumentul special "Master of functions" pentru a intra în formule. Pentru el ne întoarcem.
Pasul 1: Deschideți Expertul funcțional
Înainte de a strânge totalurile dorite, trebuie să selectați celula în care acestea vor fi afișate.
Doar selectați orice celulă, fără datele introduse în ea. Apoi, faceți clic pe pictograma "Introduceți funcția", care este amplasată lângă linia de introducere. Puteți vedea locația exactă din imaginea de mai jos.

Pasul 2: Introduceți argumentele funcțiilor
Ca urmare a tuturor acțiunilor de mai sus, se deschide o fereastră în care trebuie să specificați toate argumentele necesare. Luați totul în ordine. În rândul "Număr de funcții" este necesar să se indice numărul din listă, unde:
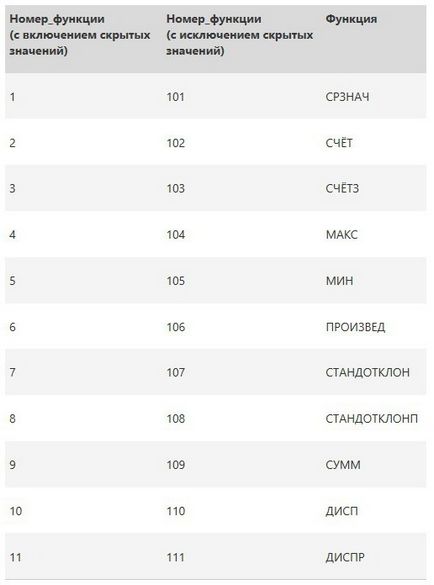
În cazul nostru, trebuie să calculam suma, așa că trebuie să introduceți numărul "9".

Articole similare
Trimiteți-le prietenilor: