Tema: Lucrul cu liste, coloane, note de subsol într-un text dintr-un cuvânt procesor Word
obiectiv:- studiind tehnologia creării de liste pentru procesarea enumerărilor în text și formatarea textelor pe coloane.
- să studieze metodologia de creare a listelor numerotate și marcate,>
- educa calitatea viitorului specialist;
- modul de aranjare a unui grup de paragrafe cu o listă numerotată sau marcată;
- Cum pot schimba designul listei?
- Cum se creează un tabel în documentul cu dimensiunea corectă;
- cum se împarte un document în numărul dorit de coloane;
- cum puteți combina tabelele Excel și MS Word;
- așa cum se poate folosi în tabelele cu formula;
- utilizarea diagramelor;
- cum se creează și se editează date pentru diagrame;
- întocmi liste, coloane.
- Pentru a studia metodologia de creare de liste, tabele, diagrame.
- Creați o listă cu mai multe niveluri numerotate. Format - Listă - Fila multă nivel - faceți clic pe schema stilului dorit - OK. Începeți să introduceți o listă făcând clic după fiecare element Introducere. Pentru a micșora nivelul unui element nou cu unul, apăsați tasta Enter, apoi tasta Tab. Pentru a crește nivelul cu un singur - Shift + Tab. Pentru a finaliza crearea listei, după ce apăsați Enter, faceți clic pe butonul Numeric din bara de instrumente Formatare.
- Lista pe mai multe niveluri se convertește la un nivel marcat. Selectați lista - Format - Listă - Fila marcată - faceți clic pe stilul dorit al listei - OK. Mutați cursorul de intrare la elementul de listă al cărui nivel doriți să îl modificați, în bara de instrumente Formatare, faceți clic pe butonul Reduce Indent sau Increase Indent.
- Transformați lista cu marcatori în paragrafe regulate. Selectați lista, iar pe bara de instrumente va fi apăsat butonul Markeri. Faceți clic pe butonul Marcatori pentru a dezactiva stilul corespunzător al listei.
- Creați un tabel care conține informații despre vremea din luna precedentă a anului curent.
- Construiți o diagramă bazată pe tabela creată. Analizați rezultatele.
-
1. Selectați paragrafele care trebuie incluse în listă.
-
2.Click Format, Bullets și Numbering, deschideți caseta de dialog Bullets and Numbering.
-
3. În funcție de lista de care aveți nevoie, faceți clic pe fila numerotată.
-
4. Faceți clic pe diagrama stilului dorit.
-
5. Faceți clic pe ok.
-
1. Deplasați punctul de inserție în locul în care doriți să fie plasată lista (apăsați enter dacă doriți să începeți un nou paragraf).
-
2. Selectați comanda Format, Bullets și Numbering pentru a deschide caseta de dialog Bullets and Numbering.
-
3. În funcție de lista de care aveți nevoie, faceți clic pe fila Bullet sau Numbered.
-
4. Faceți clic pe diagrama stilului dorit.
-
5. Faceți clic pe OK.
-
6. Selectați elementele listate apăsând tasta Enter de la sfârșitul fiecărui paragraf. Word introduce automat un marcator sau un număr înaintea fiecărui paragraf nou.
-
7. La sfârșitul ultimului paragraf, apăsați pe Enter de două ori pentru a ieși din listă
-
1. Selectați (Formatare) Format, Listă (Marcatori) pentru a deschide caseta de dialog Listă.
-
2. Faceți clic pe fila Outline Numbered pentru a afișa opțiunile pentru crearea listelor cu mai multe niveluri.
-
3. Faceți clic pe conturul stilului listei dorite, apoi faceți clic pe OK.
-
4. Începeți să introduceți o listă apăsând Enter după fiecare element.
-
5. Dacă este necesar, după apăsarea tastei Enter, apăsați Tab pentru a micșora nivelul unui nou element cu unul sau apăsați Shift + Tab pentru a crește nivelul acestuia cu unul. Dacă nu faceți nici unul, elementul nou va avea același nivel ca cel precedent. După ce introduceți ultimul element, apăsați Enter și apoi faceți clic pe butonul Numerotare din bara de instrumente Formatare pentru a finaliza crearea listei.
-
1. Selectați paragrafele pe care doriți să le includeți în noua listă sau format pe care doriți să le modificați.
-
2. Selectați comanda Format, Bullet și numerotare, apoi faceți clic pe fila Multi-nivel.
-
3. Faceți clic pe stilul listei dorite, apoi pe OK.
-
4. Mutați cursorul de intrare la elementul de listă al cărui nivel doriți să îl modificați.
-
5. În bara de instrumente Formatare, faceți clic pe butonul Micșorare liniuță sau Creșteți liniuță pentru a modifica nivelul acestui element.
-
6. Dacă este necesar, repetați pașii 4 și 5 dacă vreți să schimbați alte elemente din listă.
ANULAREA UNEI LISTE NUMERICE SAU ETICHETATE
Pentru a elimina marcatorii sau numerele din listă, transformând textul listei în paragrafe ordinare:-
1. Selectați paragrafele, marcatorii sau numerele în care doriți să ștergeți. Aceasta poate fi întreaga listă sau o parte a acesteia. În bara de instrumente Formatare, se va apăsa butonul corespunzător: Gloanțe sau Numerotare.
-
2. Faceți clic pe butoanele Bullets sau Numbering pentru a dezactiva stilul adecvat de formatare.
SCHIMBAREA FORMATULUI UNEI LISTE NUMERICE SAU MARCATE
Pentru a modifica caracterul bullet sau stilul de numerotare la cele care se potrivesc cel mai bine cu documentul dvs., trebuie să schimbați formatul unei liste numerotate sau marcate. Pentru aceasta, urmați acești pași:-
1. Definiți paragrafele, marcajele sau numerotarea care nu vă plac
-
2. Selectați Format, Listă pentru a deschide caseta de dialog Listă.
-
3. Dacă lista este marcată, faceți clic pe fila etichetă și selectați stilul dorit. Selectați un câmp cu cuvântul nu pentru a elimina marcatorii.
-
4. Dacă lista este marcată, faceți clic pe fila Marcată și selectați stilul dorit. Selectați un câmp cu cuvântul "Nu" (nu există) pentru a elimina numerotarea din listă.
-
5. Faceți clic pe OK pentru a aplica modificările.
ADOPTAREA PUNCTELOR LA LISTE NUMERICE ȘI MARCATE
Amintiți-vă!-
1. Înainte de a începe să formatați o bucată de text, trebuie să o evidențiați.
-
2. Puteți să formatați folosind meniul sau bara de instrumente Formatare.
-
3. Formatarea textului - aceasta înseamnă că puteți efectua următoarele operații:
-
4. pentru a seta fontul, adică setați parametrii:
-
5. tip;
-
6. Inscripția;
-
7. mărimea;
-
8. Sublinierea;
-
9. culoare;
-
10. Identificarea efectelor în fonturi;
-
11. superscript;
-
12. Indicele;
-
13. Întrerupere;
-
14. Încastrat;
-
15. Ridicat;
-
16. și altele;
-
17. Stabilirea de intervale de caractere;
-
18. să stabilească spațierea liniilor;
-
19. faceți primul rând al paragrafului roșu sau agățat;
-
20. și multe alte operații pe care le puteți vedea în meniul Format.
Formatarea textului înseamnă să știi cum să faci următoarele:
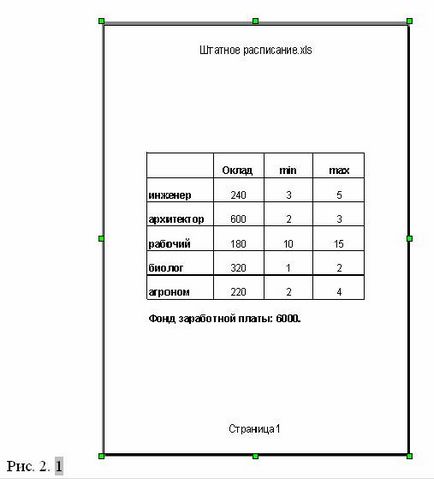
Articole similare
Trimiteți-le prietenilor: