Partea teoretică:
Serverul Zimbra - un produs software pentru automatizarea muncii în comun a grupurilor de lucru. Folosește mai multe proiecte open source. Acesta deschide interfața SOAP pentru programarea aplicațiilor în toate funcționalitățile sale și este, de asemenea, un server IMAP și POP3. Serverul este disponibil pe platforme Linux (Red Hat Enterprise, Fedora, Ubuntu, Debian, Mandriva, SUSE Linux) și Mac OS X.
La dispoziția mea este domeniul: ntbsoft.com. Serverul Zimbra va fi suspendat pe domeniul: zimbra4.ntbsoft.com.
O condiție prealabilă pentru funcționarea corectă a serverului Zimbra este înregistrările corecte A și MX de pe serverul DNS.
1. Pregătirea
1.1 Configurarea rețelei
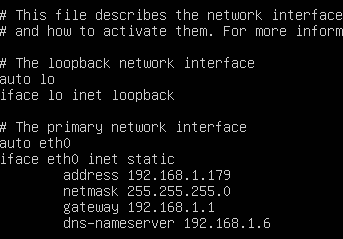
Reporniți rețeaua:
# sudo /etc/init.d/networking reporniți
Și verificați rețeaua cu ajutorul utilitarului ping:
# ping ya.ru
Conectez la server folosind utilitarul mstsc. Deschideți panoul de comandă DNS:
Start -> Instrumente de administrare -> DNS
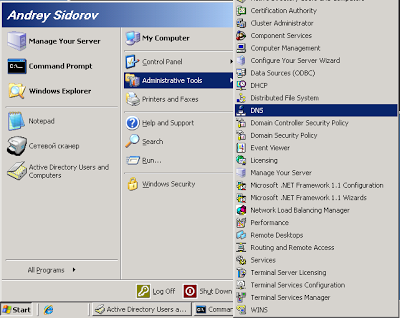
Să trecem la administrarea domeniului ntbsoft.com. Faceți clic dreapta pe spațiul gol și selectați Nou gazdă (A). :
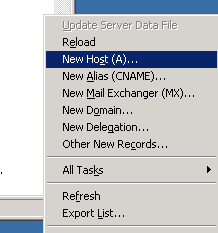
Apoi se deschide fereastra New Host. completați-l și bifați înregistrarea Creare asociat pointer (PTR). dați clic pe butonul Adăugați o gazdă:
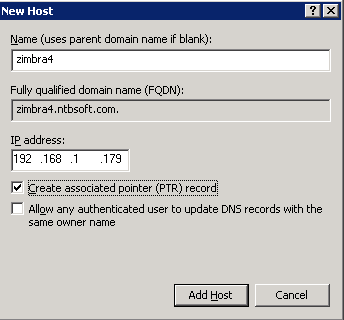
Apare un mesaj care indică faptul că înregistrarea a fost adăugată cu succes:
Cu toate acestea, pentru a putea redirecționa corespondența, trebuie să adăugați aceeași înregistrare MX. Faceți clic dreapta pe spațiul gol și selectați New Mail Exchanger (MX). :
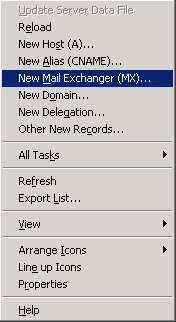
Completați toate câmpurile din fereastra New Resource Record corespunzătoare și faceți clic pe OK:
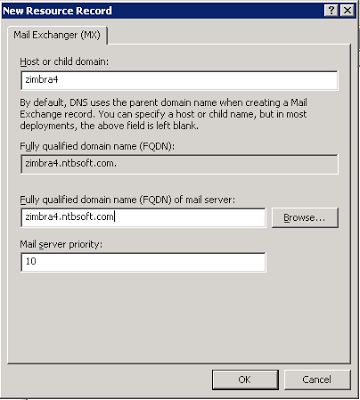
Înregistrările DNS au fost adăugate cu succes.
1.3 Stabilirea dependențelor
# sudo apt-get instalează libgmp3c2 - bibliotecă pentru efectuarea operațiilor aritmetice de orice precizie;
# sudo apt-get instalează libperl5.14 - perla pentru executarea corectă a programelor cu interpretor Perl încorporat;
# sudo apt-get instala sysstat - un set de utilitare pentru măsurarea performanțelor sistemului;
# sudo apt-get instala sqlite3 - baza de date SQLite3;
# sudo apt-get install pax - pentru lucrul cu paginile de memorie.
1.4 Descărcați instalatorul Zimbra de pe site-ul oficial
2. Instalarea
Rulați din sub scriptul de instalare a root:
# sudo ./install.sh
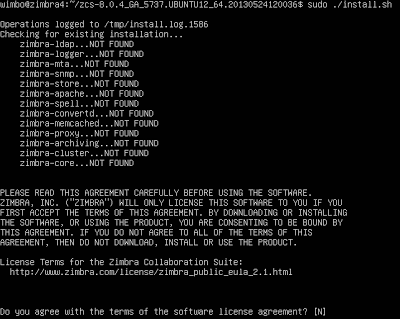
Ne va fi întrebat de două ori dacă suntem de acord cu licența:
Sunteți de acord cu termenii acordului de licență software? [N]
Aici este necesar să scrieți: Y și apăsați Enter.
Instalatorul va verifica dacă toate dependențele sunt îndeplinite:
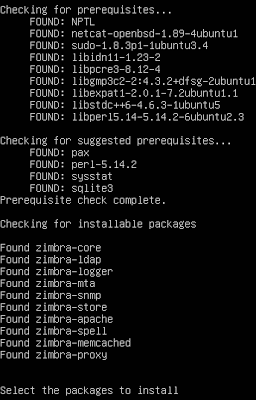
În secțiunea Verificare pentru pachete instalabile, toate pachetele livrate cu Zimbra sunt afișate și pot fi instalate, am decis să instalez totul, cu excepția proxy-ului zimbra. vă decideți singuri:
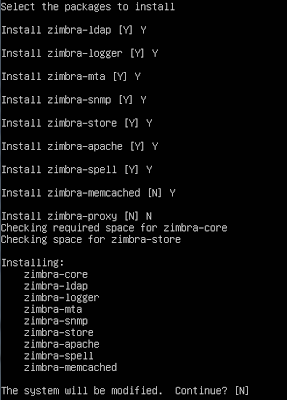
Suntem de acord cu introducerea Y și apăsarea Enter la cerere. Sistemul va fi modificat. Continuați? [N]
Incepe instalarea pachetelor. După instalarea pachetelor, va apărea meniul:
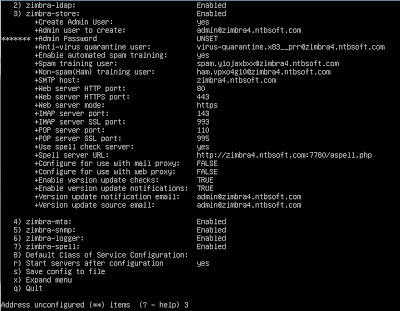
Aici trebuie doar să setăm parola de administrator, pentru aceasta introducem numărul "3" la adresa Adresă neconfigurată (**) (=) (=) și apăsați Enter. Se afișează meniul Configurare magazin și introduceți "4" și apăsați Enter.
Când vi se solicită parola, vom introduce parola de care avem nevoie, am: parola
Acum introduceți litera "r" și apăsați Enter. Meniul principal va apărea împreună cu mesajul de informare: *** CONFIGURATION COMPLETE - apăsați 'a' pentru a aplica
Și în meniul Selectați din sau apăsați "a" pentru a aplica config (? -help), introduceți litera "a" și apăsați Enter.
La cerere Salvați datele de configurare într-un fișier? [Da] introduceți da și apăsați Enter.
Va fi afișată linia Salvare config în fișier: [/opt/zimbra/config.9020] Aici puteți introduce fișierul pentru a salva configurația sau a lăsa fișierul ca implicit și apăsați Enter.
La cerere Sistemul va fi modificat - continuați? [Nu] introduceți da și apăsați pe Enter.
Se începe instalarea Zimbra. Programul de instalare vă va solicita să vă informați despre activitatea serverului Zimbra, bineînțeles, să fie de acord cu introducerea da și apăsarea Enter.
Acum să verificăm dacă toate serviciile sunt difuzate. În primul rând, schimbăm utilizatorul curent în zimbra:
# sudo su zimbra
Și executați cecul:
#modcontrol status
Concluzia ar trebui să fie:
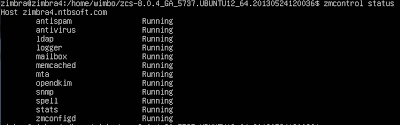
Dacă oricare dintre serviciile nu se execută, utilizați comanda:
# startul zmcontrol
3. Înființarea Zimbrei
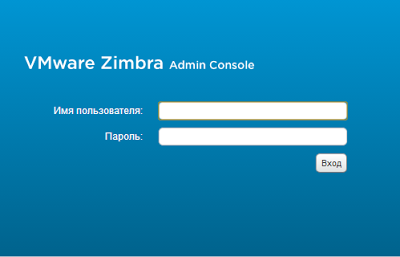
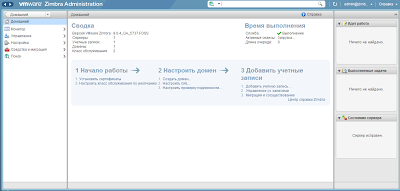
Aici puteți face cea mai mare parte a setărilor, dar în mod implicit Zimbra nu este disponibilă pe http numai prin https. să rezolvăm problema.
Să schimbăm utilizatorul curent în zimbra:
# sudo su zimbra
Panoul poate fi configurat cu utilitarul zmtlsctl și are mai multe moduri. De asemenea, avem nevoie de acces la http și https. pentru aceasta, folosiți atât:
# modificați ambele
Acum trebuie să reporniți daemonul mailbox:
# stopmailmailboxdctl
# startmail
Acum, Zimbra este disponibil atât pentru http, cât și pentru https.
Articole similare
Trimiteți-le prietenilor: