Filtrele grupului Render (Rendering) sunt proiectate pentru a crea o varietate de efecte de iluminat și aplicarea texturilor.
Acest grup include următoarele filtre:
Diferența de nori;
Lens Flare (Bleak);
Efecte de iluminat.
Filtru nori (nori) este conceput pentru a crea o imagine vagă, tulbure sau, de exemplu, un fum de fum. Acest filtru nu deschide o casetă de dialog, dar funcționează imediat în funcție de parametrii specificați. Culoarea norii care se suprapun este aleasă pe baza culorii primare.
Filtrul Diferența de nori este conceput pentru a crea o imagine vagă, tulbure, care este apoi suprapusă pe imaginea însăși (Figura 438). Acest lucru se aplică în modul Diferență, amestecând culoarea originală a imaginii, culorile principale și de fundal. Acest filtru nu deschide o casetă de dialog, dar funcționează imediat în funcție de parametrii specificați. Imaginea rezultată are o colorare foarte neobișnuită și neobișnuită. Deoarece pot fi adăugate numeroase combinații de culori de fond și de fundal la culoarea originală a imaginii, colorarea poate fi efectuată de mai multe ori, selectând culoarea optimă.
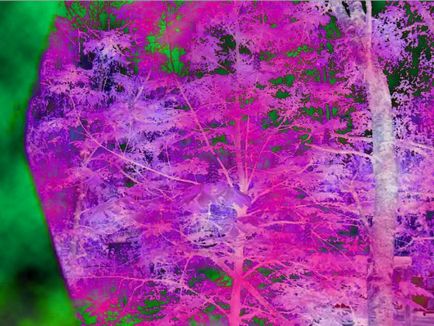
Fig. 438. Imaginea prelucrată de filtrul Diferențele de nori (nori cu suprapunere)
Filtru fibre (fibre) este proiectat pentru a crea o textura fibre. Culoarea imaginii este selectată din culoarea principală.
Parametrul Variație specifică lățimea pauzei orizontale dintre fibre în intervalul de la 1 la 64. Parametrul Strength specifică lungimea fibrei în intervalul vertical de la 1 la 64. Butonul Randomize creează în mod aleator un model de fibre.
Deoarece mulți nu înțeleg unde se poate aplica acest filtru, vom descrie acum acest lucru în detaliu. Descriim modul de aplicare a filtrului în pași. Să creați o textura de copac:
1. Creați o imagine nouă cu o dimensiune de 600 × 300 pixeli. Selectați culoarea primară R = 192; G = 217; B = 56. Aceasta este culoarea pomului. Arborele are multe nuanțe. Deci, de ce nu poate fi o astfel de culoare. Luați instrumentul Paint Bucket () și completați acest strat;
2. Creați un nou strat. Pentru aceasta, pe paleta Straturi, faceți clic pe butonul Creează un nou strat (). Selectați culoarea primară: R = 186; G = 126; B = 21. Această culoare va fi străpunsă cu lemn. Luați instrumentul Paint Bucket () și completați acest strat;
3. Selectați Imagine → Rotire imagine → 90 ° CW (Imagine → Rotire imagine → 90 ° în sensul acelor de ceasornic);
5. Selectați Imagine → Rotire imagine → 90 ° CW (Imagine → Rotire imagine → 90 ° în sens orar);
6. Asigurați-vă că stratul Strat 1 este selectat în paleta Straturi. Utilizați glisorul opacitate pentru a seta valoarea la 50%;
7. Din meniul paletei Layers, executați comanda Flatten Image. Textura copacului este gata, dar vom transforma panoul din lemn într-un set de scânduri. Pentru aceasta, urmați singurul strat din paleta Straturi, faceți dublu clic și faceți clic pe OK în fereastra New Layer care se deschide. Astfel, renunțăm la protecție din acest strat;
8. Selectați instrumentul Rectangular Marquee (). Selectați zona dreptunghiulară pe toată lățimea copacului cu o înălțime de aproximativ 100 de pixeli. Pentru aceasta, deschideți lista Stil din paleta Opțiuni instrumente și selectați Dimensiune fixă. Setați Lățimea la 600 și Înălțimea la 100 de pixeli. Faceți clic pe imagine. O selecție rectangulară a dimensiunilor specificate apare;
10. Folosiți comanda Edit → Paste pentru a completa întreaga suprafață a imaginii cu "scândurile". Plăcile sunt lipite relativ una de cealaltă. Avem o înălțime a imaginii de 300 pixeli, deci avem nevoie de 3 "scânduri";
11. Stratul cel mai de jos, pe care se află placa originală de lemn, nu mai este necesar. Prin urmare, îl putem elimina. Selectați acest strat din paleta Straturi și faceți clic pe butonul Ștergeți stratul (). Confirmați îndepărtarea stratului;
12. Selectați bordul din paleta Straturi care se află în partea de jos a stiva de straturi. Executați comanda Layer → Style Layer (Strat de Strat) → Bevel and Emboss (Stratul → Stratul de Strat → Stânga și Stampilarea). Setați comutatorul Direcție în poziția Jos. Faceți clic pe butonul OK;
14. În paleta Straturi, selectați celelalte straturi care nu au un stil de strat. Faceți clic pe ele cu butonul din dreapta al mouse-ului și din meniul contextual deschis alegeți comanda Paste Layer Style.
15. Plăcile noastre sunt gata, dar pe toată textura sunt aceleași. Prin urmare, selectați stratul din paleta Straturi și executați una dintre comenzile de transformare: Rotire 180 °, Flip orizontal, Flip Vertical sau o combinație a acestor comenzi. Aceasta va plasa textura pe fiecare strat puțin diferit.
Asta e tot. Și am creat toate acestea cu un filtru atât de simplu.
Filtrul Lens Flare este proiectat pentru a simula strălucirea (Figura 439).
Trimiteți-le prietenilor: