Salut prieteni, în prima parte a acestui articol vom partiționa hard disk-ul din formatul de layout al tabelelor de partiții GPT în mai multe secțiuni. Computerul rulează Windows 8.
În a doua parte a articolului vom împărți în secțiuni hard diskul vechiului format MBR (Master Boot Record). Computerul este, de asemenea, echipat cu sistemul de operare Windows 8. Toate acestea sunt foarte simple și procesul în ambele cazuri va continua la fel, dar există o mică diferență și vă voi arăta.


Care este diferența dintre discurile GPT și MBR?
Dacă ați cumpărat un laptop nou, atunci sigur că va fi cu UEFI BIOS și instalat pe sistemul de operare drive GPT Windows 8.
Tabela de partiții (GPT, tabela de partiție GUID) a fost dezvoltată special pentru a rezolva problemele existente pe discuri folosind vechea înregistrare de boot a MBR (Master Boot Record).
Pe discurile vechi MBR format este imposibil:
1) Creați partiții mai mari de 2 TB. Dacă aveți un hard disk de 3TB, atunci nu l-ați împărți, veți avea încă aproximativ 750 GB de spațiu nealocat. Dacă ați cumpărat o unitate de hard disk de 3TB, convertiți-o imediat într-un format de layout de partiție GPT.
2) Este imposibil să creați mai mult de patru partiții primare, a patra secțiune va trebui să creeze o partiție extinsă care să conțină partiții logice.
3) Aceste discuri au o protecție slabă față de viruși, existând programe malware speciale care modifică înregistrarea de boot master.
Cum să determinați ce format are hard diskul GPT sau MBR.
Mergeți la Disk Management, în proprietățile discului, în fila "Tom", vedem că Style Partition este un tabel cu un GUID, adică GPT.
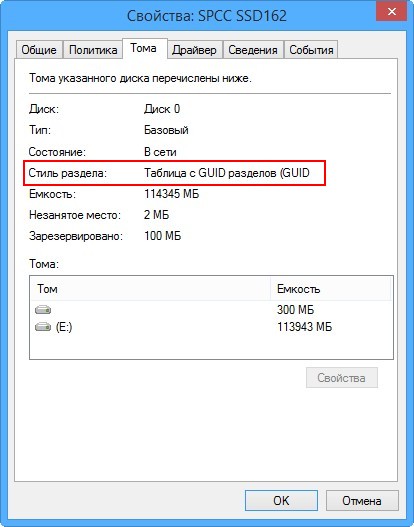
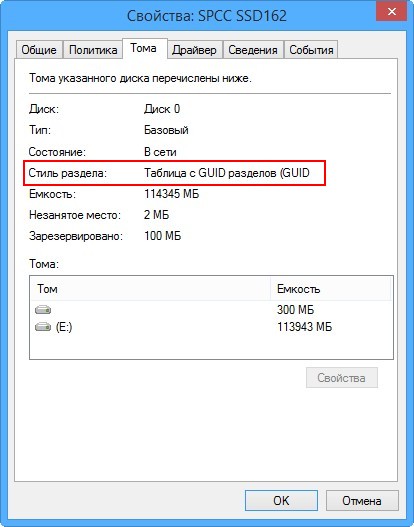
Puteți să mă întrebați: "Dacă unitatea GPT are atâtea avantaje, de ce, de fapt, mulți utilizatori nu-i plac faptul că pe aproape toate laptopurile moderne hard disk-ul are o masă de partiție GPT". Răspunsul este: "Pur și simplu nu le plăcea noul sistem de operare Windows 8, iar pentru a reinstala Windows 8 pe Windows 7 pe acest laptop pur și simplu nu va funcționa, este legat de anumite dificultăți.
Cum se împarte o unitate de disc GPT în Windows 8
Deci, în cazul în care laptop sau desktop-ul computerului care rulează Windows 8, iar hard disk-ul are un format GPT, împărțiți-l în cât mai multe secțiuni de ușor, nu există o anumită limită pentru numărul de partiții primare, pe care le va vedea când vom fi împărțit în secțiuni de greu disc format MBR.
Facem clic pe mouse-ul din colțul din stânga jos și selectăm Disk management, vedem această situație. Aceasta este unitatea SSD SSD cu volum de 120 GB și o vom împărți în secțiuni. În cazul tău, hard disk-ul poate fi mai mare, dar trebuie să faci totul la fel cum este scris mai departe.


Prima secțiune: ascunsă, 300 MB, Recuperare (Secțiunea de recuperare), această secțiune conține fișiere de boot Windows 8, nu atingeți această secțiune în nici un fel.
A doua secțiune: ascunsă, 100 MB este corectă (partiția de sistem criptată (EFI)), această secțiune nu poate fi atinsă, dar chiar dacă o doriți, nu veți reuși.
A treia secțiune: Volum fix (secțiunea principală) de 111 GB. Pe el este sistemul de operare instalat Windows 8, adică unitatea C: ea însăși. Aici vreau să o împart în două secțiuni, apoi trei.
Facem clic pe unitatea C: cu mouse-ul drept și selectăm Comprimare volum.


Disc C: împărțit aproximativ în jumătate - selectați 45 GB și apăsați pe Compress,


apare zona nealocată, faceți clic pe ea cu mouse-ul drept și alegeți Crearea unui volum simplu.


Dimensiunea este lăsată ca atare.


Dedică automat unei scrisori unui disc nou, dacă doriți, îl puteți atribui singur. Mai departe.


Sistemul de fișiere NTFS. Mai departe.




Vă rog, există un nou volum D:


Din moment ce unitatea noastră de disc este un format de disc GPT, puteți să creați, fără probleme, cele mai multe partiții de care aveți nevoie.


Notă: La unele laptopuri din Gestionare disc, este posibil să existe o situație în care ultima partiție va fi fără o literă și pe ea va fi o partiție pentru restaurarea setărilor din fabrică ale laptopului.


Chiar și așa, puteți împărți unitatea hard disk în Windows 8. Faceți clic dreapta pe unitatea C: și selectați Comprimare volum.




Apare spațiu nealocat. Creați un volum simplu și totul.




Cum se împarte o unitate de disc MBR în Windows 8
Dacă tocmai ați cumpărat un computer desktop și nu v-ați săturat în BIOS, fără a căuta în mod special opțiunile UEFI instalate pe acesta, Windows 8, cel mai probabil hard disk-ul dvs. MBR.
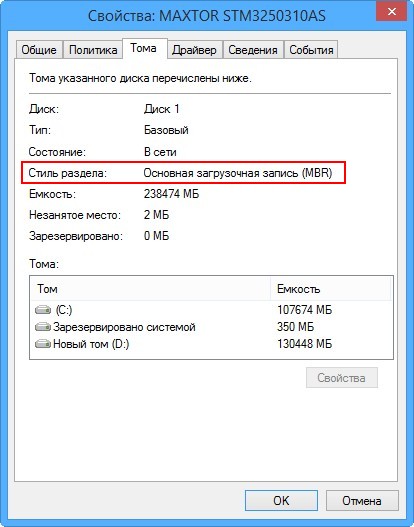
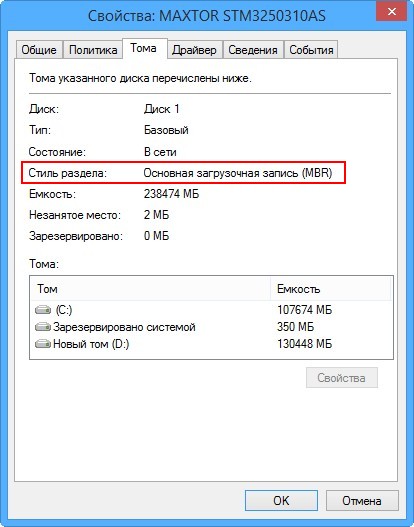
Pentru a împărți un disc în partiții, facem totul la fel cum am scris mai sus, dar cu o mică diferență. Uită-te la scânteie, putem să strângem spațiul de pe unitatea C: sau din unitatea E. Să scoatem de pe unitatea E: 25 GB, comprimați volumul.




Spațiul nealocat va fi creat, îl vom transforma într-o partiție. Creați un volum.


Se creează o așa numită "partiție suplimentară", în care putem crea multe discuri logice.


Este incomod că, dacă avem nevoie să creăm o altă partiție, o vom crea doar în secțiunea "Secțiunea adițională". Aceasta este limitarea creării de partiții primare pe hard-discuri care utilizează MBR-ul vechi de înregistrare de boot (Master Boot Record).


Articole similare
-
Cum se partiționează un hard disk în partiții în Windows 7, instrucțiuni
-
Cum să fuzionezi două discuri locale într-unul pe Windows 8, geniu
Trimiteți-le prietenilor: