Când lucrați cu Excel, trebuie să vă ocupați de celulele care sunt protejate de editare. Ar fi frumos să le expuneți pe fundalul celulelor care sunt disponibile pentru editare și introducere de date, pentru a nu pierde timpul în încercări fără sens. Datorită formatării condiționate, această sarcină este rezolvată rapid și automat.
Cum se definesc celulele protejate în Excel
De exemplu, să luăm un tabel care are toate valorile, cu excepția domeniului primei poziții B2: E2.
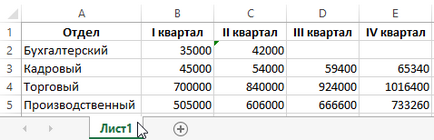
Când încercați să editați datele tabelului pe o coală protejată, este afișat mesajul corespunzător:
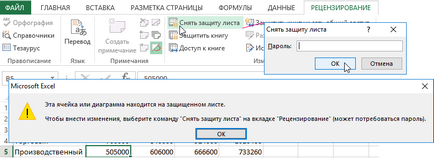
Dar o foaie poate conține mai multe celule neprotejate. Pentru a găsi rapid și pentru a identifica celulele neprotejate disponibile pentru editare în tabel, definiți mai întâi - protejate. Pentru aceasta, facem următoarele:
- Creăm a doua foaie și pe ea în celula A1 introducem următoarea formulă:
- Acum selectați intervalul A1: E5 pe aceeași foaie (cea de-a doua), dimensiunea fiind comparabilă cu tabela originală, astfel încât celula activă să rămână A1 (cu formula). Și apăsați F2.
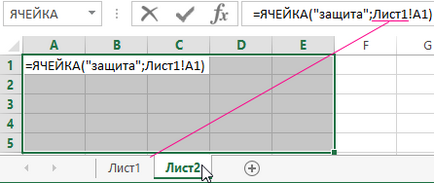
- Apăsați combinația de taste fierbinți CTRL + Enter și obțineți rezultatul:
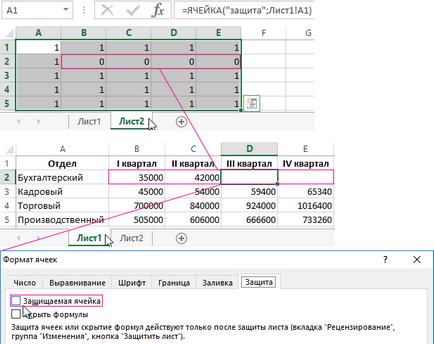
Unde avem zerouri, în tabelul sursă sunt celule neprotejate. În acest exemplu, aceasta este o gamă de B2: E2, este disponibilă pentru editare și introducere de date.
Cum se evidențiază automat celulele protejate
Atenție vă rog! Acest exemplu poate fi folosit numai dacă foaia nu este încă protejată, deoarece instrumentul "Formatare condiționată" nu este disponibil după activarea protecției colilor;
- Se selectează intervalul tuturor celulelor cu date numerice în tabelul original B2: E5, care trebuie verificat.
- Selectați instrumentul: "HOME" - "Formatare condiționată" - "Creați regulă".
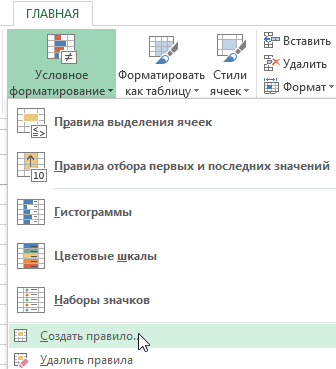
- În secțiunea "Selectați tipul de regulă:" din această fereastră, selectați opțiunea "Utilizați formula pentru a defini celule formatate:".
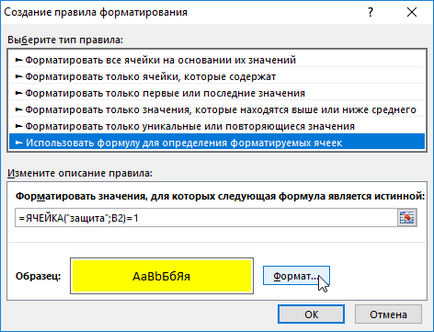
- În câmpul de introducere, introduceți formula:
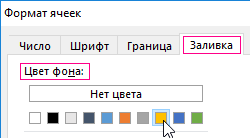
- Faceți clic pe formatul butonului și mergeți la fila "Umpleți". În secțiunea "Culoarea fundalului:" indicăm - galben. Și faceți clic pe OK pe toate ferestrele.
Rezultatul formulării automate de codare a culorilor pentru celulele protejate:
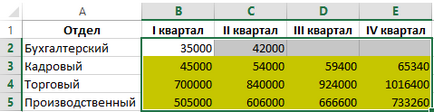
Atenție vă rog! Înainte de a utiliza formatul condiționat, selectați intervalul corect de date. De exemplu, dacă ați selectat în mod greșit domeniul tabelului cu datele B2: E5 și întreaga tabelă A1: E5, atunci ar trebui să modificați formula după cum urmează: = CELL ("protecție"; A1) = 1
Cum se definesc și evidențiați celulele neprotejate
Dacă trebuie să selectați numai acele celule care sunt disponibile pentru editare, schimbați unitatea la zero în formula: = CELL ("protecție"; B2) = 0.
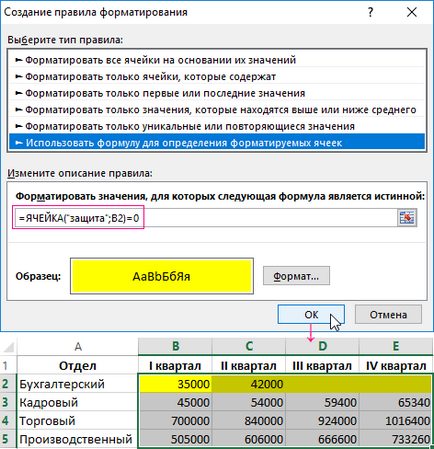
Trimiteți-le prietenilor: