Salutări pentru cititorii dvs. și oaspeții de la lecțiile photoshop ale site-ului. Dacă sunteți interesat de întrebare, cum să modificați fundalul în Photoshop. atunci acest subiect este foarte relevant pentru mulți utilizatori și în această lecție vom explica în detaliu modul de schimbare a fundalului și modul în care acesta este implementat. Nu este posibil să se aplice această metodă pentru orice imagine, este cel mai bine obținut cu fotografii, în cazul în care fondul este omogen, iar contrastul dintre acesta și obiect este destul de mare.
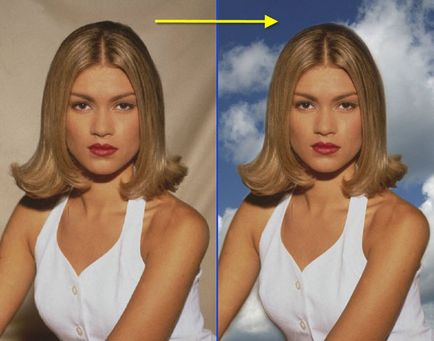
Mai întâi, deschideți fotografia originală, luați de exemplu un portret al unei fete.
Deschideți paleta Straturi și trageți imaginea originală la a doua pictogramă din dreapta. Astfel vom crea o copie a acestei imagini.
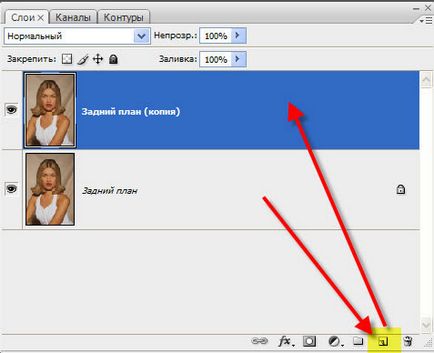
Acum deschideți imaginea, pe care am propus să o facem noi. Pentru aceasta, utilizați instrumentul Mutare (V).

În orice loc al acestei imagini, faceți clic pe butonul stâng al mouse-ului, nu-l eliberați și trageți astfel această imagine la prima fotografie (în cazul nostru - fotografia fetei). Astfel, am obținut trei straturi.
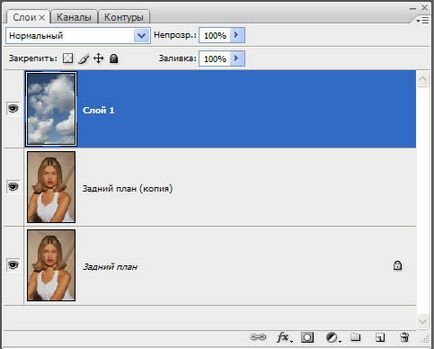
Faceți clic acum de două ori pe partea inferioară a acestora. În fereastra Nou strat care se deschide ca rezultat, nu trebuie să faceți nimic, trebuie doar să faceți clic pe butonul Da. Acum stratul principal este deblocat.
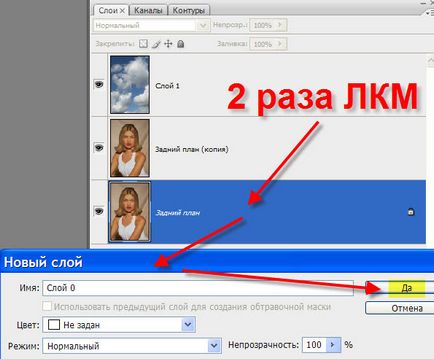
Apoi, mutați stratul cu fondul nou în jos, iar în stratul intermediar opriți vizibilitatea făcând clic pe pictograma cu imaginea ochiului de lângă acesta. Stratul superior trebuie să fie activat.
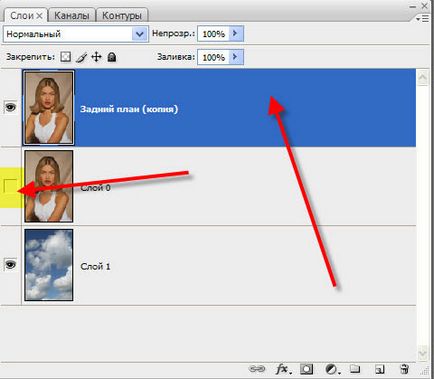
Acum avem nevoie de instrumentul Eraser de fond (E). Am stabilit astfel de parametri: toleranță 10-15%, eșantion - o dată.
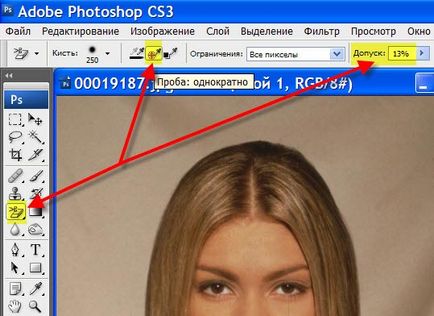
Cercul obiect pe care dorim să-l plasăm pe noul fundal (în acest caz - figura fetei) pe contur, făcând clic pe butonul stâng al mouse-ului în diferite puncte).
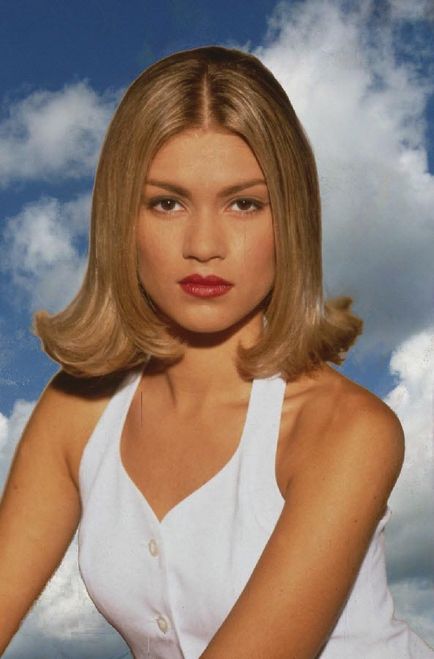
Acum, apăsăm pe tasta Ctrl și, ținând-o, apăsăm pictograma stratului superior. Astfel, obiectul selectat este încărcat în acest strat. Activați stratul intermediar, inclusiv vizibilitatea acestuia. Apoi, în paleta de straturi, faceți clic pe a treia pictogramă din stânga, iar în mijlocul stratului va apărea o mască.
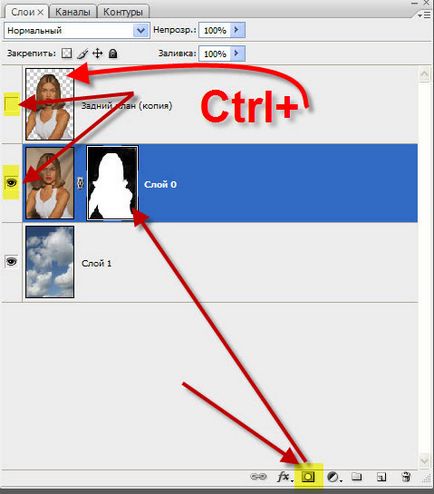
Apăsați tasta Alt și, ținând-o, faceți clic pe imaginea mască din stratul intermediar.
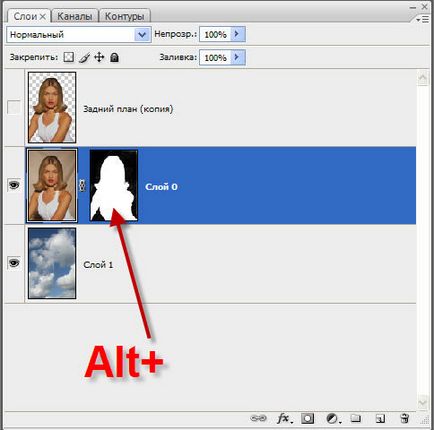
Acum vedem masca de aproape, găsim în ea o mulțime de defecte: pete negre pe fundal alb, pete albe pe negru. În mod ideal, aceasta nu ar trebui să fie: o figură perfect albă pe un fundal perfect negru.
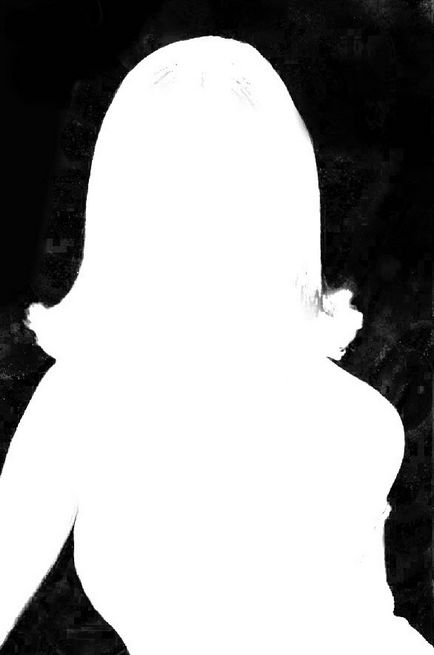
Vom elimina aceste neajunsuri folosind instrumentul Brush (B): completați negrul cu pete albe pe fundal și alb cu pete negre pe figură.
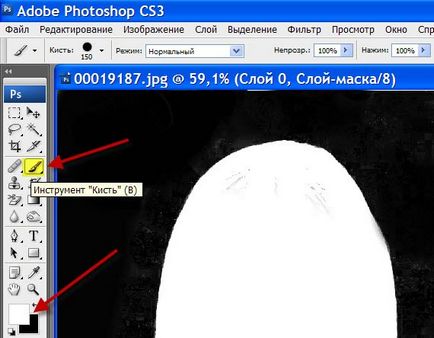
Acum masca arată exact cum ar trebui să arate.
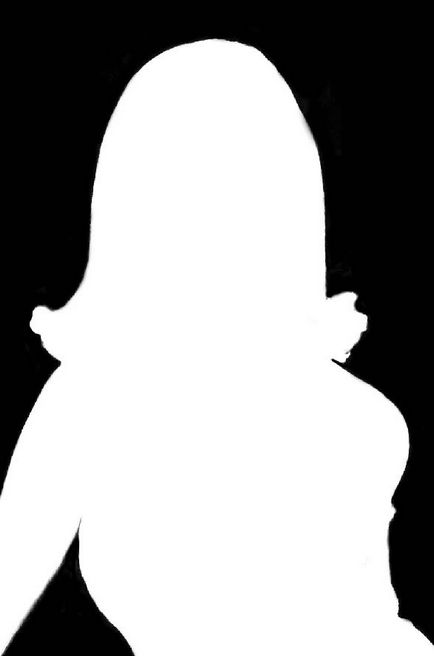
Apăsați tasta Alt și, ținând-o, faceți clic pe mouse cu butonul mouse-ului de pe masca stratului. Acum putem contempla rezultatul muncii noastre. După cum puteți vedea, schimbarea fundalului în Photoshop nu este atât de dificilă.
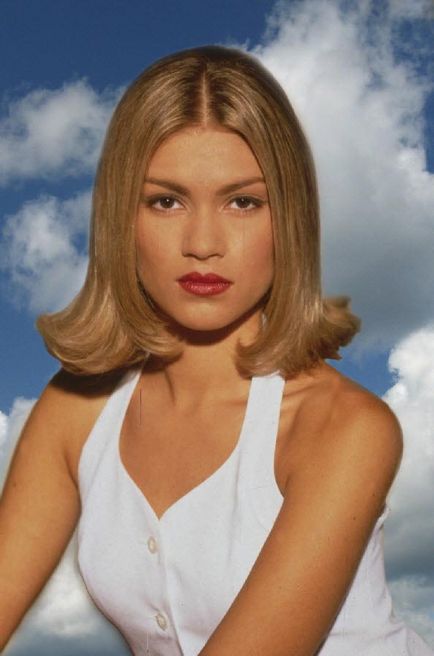
Și acum putem compara imaginea originală cu ceea ce avem.
Vă recomandăm și alte lecții:
Modificarea fundalului în Photoshop
Salutări pentru cititorii dvs. și oaspeții site-ului lecții de Photoshop! Dacă sunteți interesat de problema schimbării fundalului în Photoshop, atunci acest subiect este foarte relevant pentru mulți utilizatori și în această lecție vom explica în detaliu modul de schimbare a fundalului și modul în care acesta este implementat. Nu fiecare imagine poate fi aplicată o astfel de metodă, este cel mai bine obținut cu fotografii, în cazul în care fondul este omogen, ...
Articole similare
Trimiteți-le prietenilor: