Singurul format în care Adobe Photoshop salvează animația este gif. GIF - de la limba engleză "Graphics Interchange Format" - un format pentru partajarea imaginilor. Formatul GIF comprimă bine fișierele grafice și este utilizat pe scară largă pe Internet, dar poate transfera imagini de înaltă calitate care conțin doar până la 256 de culori. Asigurați-vă că luați în considerare această caracteristică atunci când pregătiți imagini originale pentru animație.
Poate că, odată cu teoria, terminăm acest lucru și vom trece la animație.
În primul rând, vom pregăti cadrele viitoarei animații în Adobe Photoshop. Pentru a face acest lucru, creați un document nou (meniul "Fișier" - "Nou") cu un fundal transparent și dimensiuni, de exemplu, 300-300 pixeli.

Am decis să desenați un dreptunghi cu colțuri rotunjite și să-l umpleți cu o culoare roz. Acesta este fundalul imaginii noastre. Selectați culoarea, selectați instrumentul "dreptunghi rotunjit" și desenați.
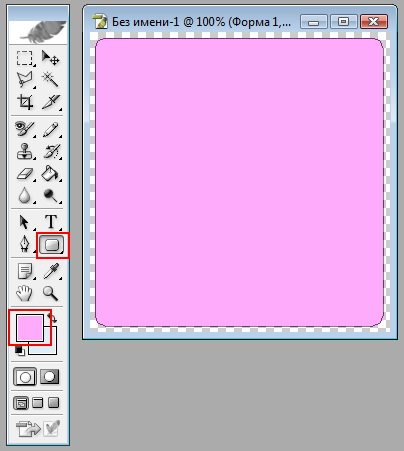
Rețineți că fundalul nostru a apărut în lista de straturi.
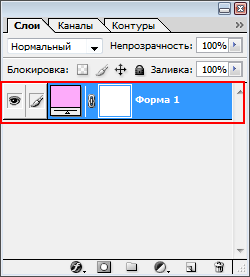
Dacă fereastra cu o listă de straturi nu este afișată, apăsați F7 de pe tastatură sau selectați "Straturi" din meniul "Fereastră".
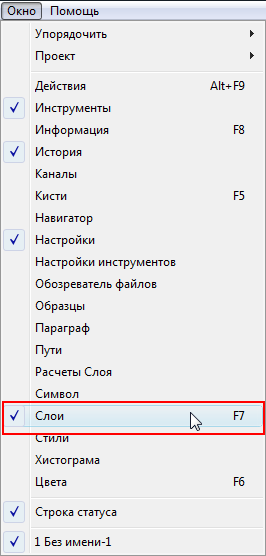
Acum creați următorul cadru de animație - adăugați un nou strat. Puteți face acest lucru în fereastra straturilor făcând clic pe butonul mic "Creați un nou strat". Sau prin meniul "Straturi" - "Nou" - "Strat".
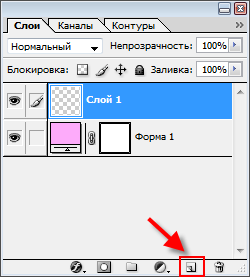
Ce se va întâmpla pe un nou strat depinde de dvs. Puteți copia o imagine acolo, puteți desena un model cu perii speciale. Vom adăuga pur și simplu o inimă noului cadru, care va apărea imediat pe stratul din fereastra Layere.
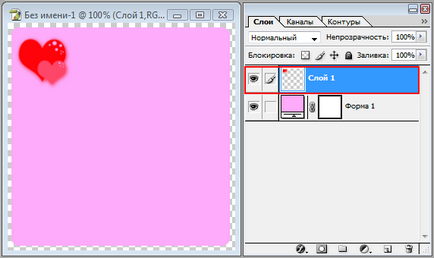
Din nou, creați un nou strat. Am decis să adăugăm textul "Te iubesc" lui. Pentru un efect mai mare, fiecare cuvânt va fi plasat pe un strat separat. Ca rezultat, obținem 3 straturi de text, fiecare cu cuvânt.

Apoi adăugați câteva inimi - fiecare pe un nou strat. Principiul este același peste tot - creați un strat și adăugați un obiect. Amintiți-vă: fiecare obiect are un strat propriu! Dacă stratul adăugat nu vă convine, îl puteți șterge - faceți clic dreapta pe el și selectați "Ștergeți stratul". Puteți să glisați stratul în coșul din partea de jos a ferestrei Straturi.
Ca rezultat, avem o valentină cu următoarele componente: fundal, 6 straturi cu imagini și 3 straturi de text.

Acum trebuie să convertim textul, deoarece în forma în care este acum, gif nu o va înțelege. Pentru gifurile animate, textul este tradus într-un raster. Nu vom intra în detalii tehnice, faceți clic pe stratul de text cu butonul din dreapta al mouse-ului și selectați "Rasterize stratul". Stratul rasterizat nu va mai fi textual și va dobândi proprietăți ale imaginii: textul de pe acesta nu mai poate fi editat.
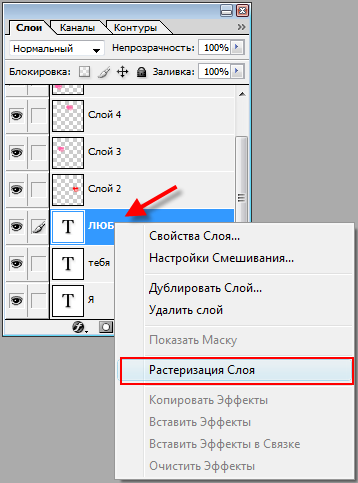
Înainte de a crea o animație, trebuie să rasterizezi toate straturile de text.
Cadrele noastre sunt gata. Le trimitem la Adobe ImageReady, care vine cu Adobe Photoshop. Puteți face acest lucru prin meniul "Fișier" - "Editare în ImageReady" ...
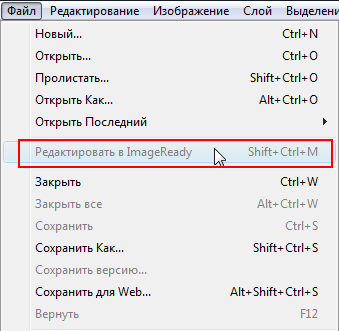
... sau făcând clic pe butonul corespunzător din panou.
Dacă ambele opțiuni nu sunt active, salvați imaginea în format PSD utilizând meniul "Fișier" - "Salvare ca" și apoi deschideți-l în ImageReady prin meniul "Fișier" - "Deschidere".
În Adobe ImageReady trebuie să reînsuflețim straturile și să transformăm imaginea într-o animație completă GIF. Pentru o muncă confortabilă, ar trebui să deschideți întotdeauna ferestrele Layers, Optimization and Animation: verificați elementele corespunzătoare din meniul WindowRemote.
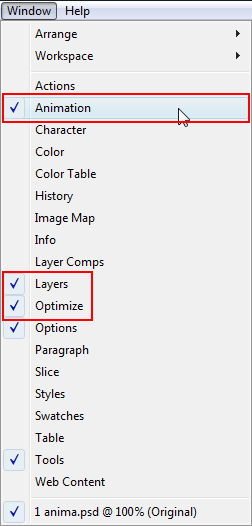
Ca rezultat, spațiul dvs. de lucru în ImageReady ar trebui să arate așa.

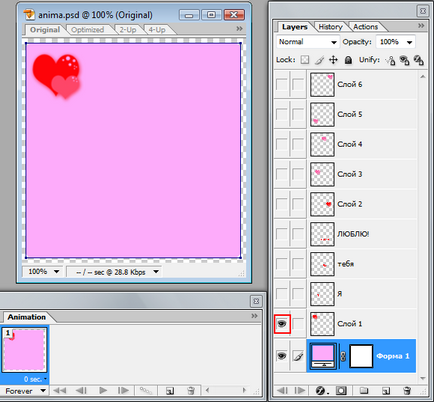
Acum, creați un nou cadru de animație făcând clic pe butonul mic din fereastra Animație.
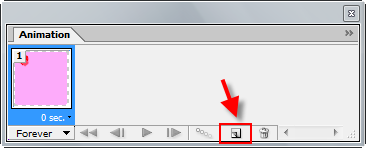
Includeți următorul strat pentru ca acesta să apară în cadrul nou creat. Pentru a face acest lucru, faceți clic pe butonul stâng al mouse-ului în dreptunghiul gol al stratului numit "I". Stratul devine vizibil, iar pictograma ochiului apare în dreptunghi.
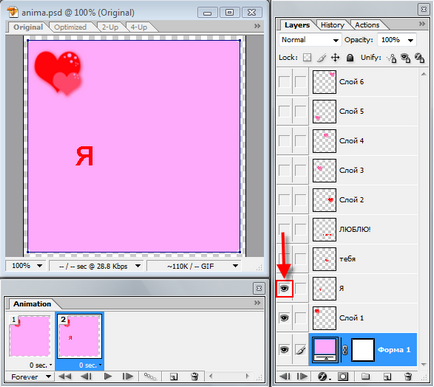
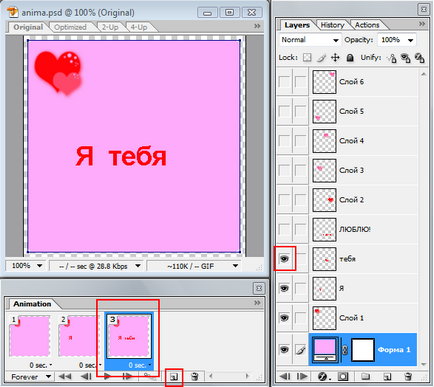
Creați alte cadre pe care le puteți crea. Nu uitați după crearea unui cadru, includeți pentru acesta un strat cu imaginea pe care doriți să o vedeți. Toate straturile incluse înainte ar trebui, de asemenea, să rămână vizibile.
Ca rezultat, am primit următorul set de 9 cadre.

În fereastra Animație, cadrele pot fi schimbate: mutați cursorul mouse-ului peste cadru, apăsați butonul din stânga și, fără al elibera, trageți cadrul în locul dorit din animație.
Acum stabilim timpul fiecărui cadru. Pentru aceasta, faceți clic pe săgeata de lângă 0 sec (0 secunde) și selectați ora dorită. Dacă timpul dorit al cadrului nu este în listă, selectați "Altele ..." și introduceți numărul necesar de secunde în câmp.
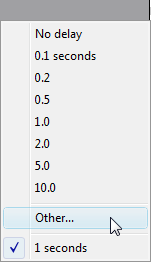
Am stabilit timpul pentru toate cadrele la o secundă, selectând "1.0" din listă.
Pentru a seta numărul de repetări ale animației, faceți clic pe "Forever" și selectați elementul dorit din listă.
"Forever" înseamnă că animația va fi repetată fără sfârșit,
"O dată" - o dată,
"Altele" - setați numărul de repetări.
Animația va fi afișată în fereastra browserului. Mai jos veți vedea codul HTML, care inserează această imagine pe pagina web.
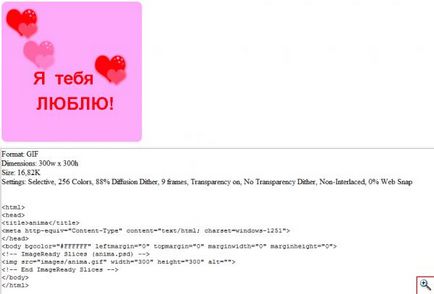
Convingându-ne că animația primită corespunde dorințelor noastre, o vom păstra. Dar, înainte de aceasta, să examinăm rezultatul posibil al optimizării imaginii pentru formatul GIF. În această fereastră, Optimize ne va ajuta. Prin încercare și eroare, am stabilit că o bună calitate poate fi obținută utilizând următoarele setări.

Rețineți că aceste opțiuni sunt individuale pentru fiecare imagine. În cazul în care calitatea animației optimizate nu vă convine, este bine să jucați cu setările. Cu imagini care nu se încadrează în paleta de 256 de culori ale formatului gif, va trebui să vă luați la revedere. Cu imagini alb-negru, nu are sens să folosiți toate cele 256 de culori, doar să lăsați 128 sau nuanțele de gri. Aici aveți un câmp mare pentru experimente.
În cele din urmă, salvați animația în format gif selectând opțiunea "Salvați optimizat" sau "Salvați optimizat ca" din meniul "Fișier". După aceea, programul poate fi închis.
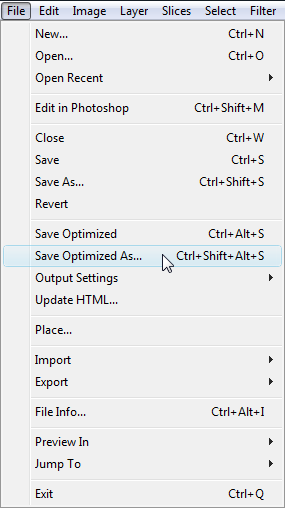
Crearea animației GIF este finalizată. Desigur, am revizuit foarte multe lucruri de bază ale colaborării cu Adobe ImageReady, dar acest lucru este suficient pentru a vă face animații colorate și interesante.
Special pentru proiect. Elena Carlton
Articole similare
Trimiteți-le prietenilor: