Setări generale 3
Setări audio secțiunea 5
Creați și configurați zona de captură în OBS 6
Adăugați "Scena" 6
Adăugați "sursă" (captură) 7
Pregătiți pentru înregistrarea emisiunilor prin intermediul OBS 9
Un avantaj important al acestei metode de înregistrare prin OBS 11
O limitare redusă a acestei metode de înregistrare prin OBS 11
Cum în OBS în zbor pentru a impune textul pe înregistrare 15
Cum se adaugă o imagine în înregistrare OBS 17
Cum se scrie "multitrack" în OBS 18
Modificarea permisiunii în OBS 19
Bandicam - program de înregistrare # 2 24
Cent Browser - unul dintre cele mai bune browsere de pe motorul Chrome 29
Difuzarea în mini- ferestre selectate 29
Adăugarea abilității de a dezactiva sunetul în anteturile filelor browser 31
Monitorizează transmisiile atunci când traducătorul difuzează 32
Adăugarea de difuzare pentru monitorizare 32
Cum funcționează? 34
Cum să eliminați pagina de pe monitorul 35
Și dacă emisiunea nu există? 35
ShareX screenshot - poate cel mai bun 42
Și dracului "asta este totul"? 43
OBS Studio - programul de înregistrare №1
După pornire, am setat programul.
Dacă porniți interfața în limba engleză, o puteți comuta în limba rusă.
Faceți clic pe fila → Setări.
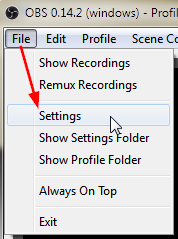
Și treceți la interfața rusă.
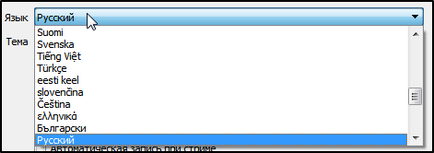
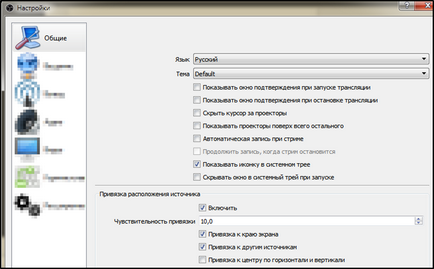
Completați setările "General" deoarece imaginea de ecran.
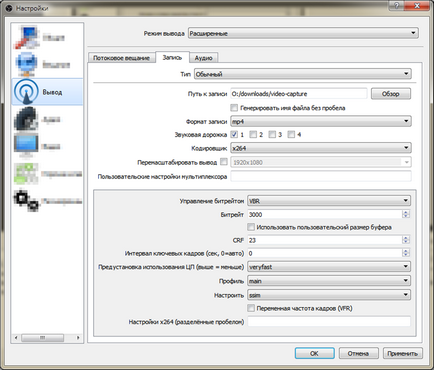
Dați clic pe secțiunea de setări "Ieșire" și apoi pe fila "Scrieți".
În câmpul "Cale de înregistrare", specificați folderul unde vor fi salvate fișierele de înregistrare.
Setați restul setărilor ca în captura de ecran.
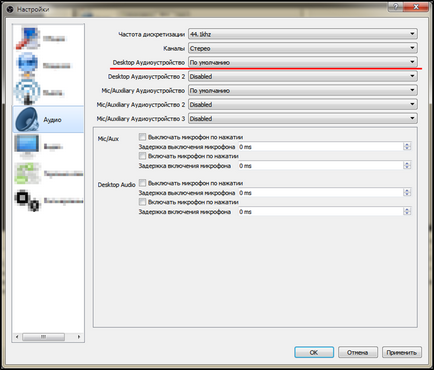
Nu trebuie să schimbi nimic aici.
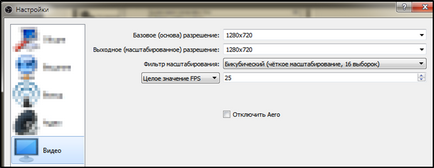
Aici setăm mărimea ferestrei în care va fi înregistrată înregistrarea.
Dacă aveți nevoie de o rezoluție mai mică sau mai mare, utilizați rezoluția standard.
Lasăm restul setărilor ca atare - nu avem nevoie de ele.
Faceți clic pe OK pentru a salva setările.
Creați și configurați zona de captură în OBS
În fereastra programului din stânga jos există o fereastră "Scene". Faceți clic pe semnul plus și adăugați.
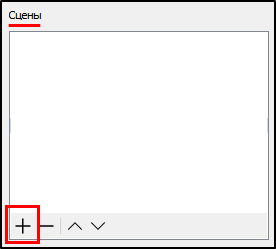

Adăugați "Sursă" (captură)
1. Lansați browser-ul, deschideți orice difuzare pe ecran.
2. Extindeți fereastra browserului unde se difuzează difuzarea pe tot ecranul monitorului - aceasta vă va permite să configurați o dată zona de captură și să nu reveniți la ea din nou.
3. În OBS, în caseta "Sursă", faceți clic pe semnul plus și selectați "Captură fereastră" din meniu.
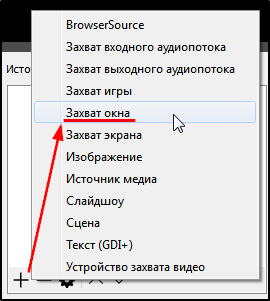
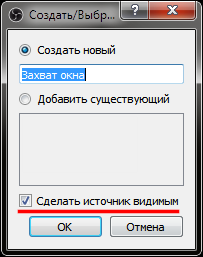
Numele "Captură fereastră" poate fi lăsat, bifați caseta de selectare "Faceți sursa vizibilă" cu birdie și faceți clic pe Ok.
Se afișează proprietățile ferestrei capturate.
3. În câmpul "Fereastră", selectați fereastra browserului cu traducerea.
4. În câmpul "potrivire fereastră prioritară", selectați "Clasa ferestrelor".
5. Scoateți pasărea din caseta de selectare "Captură cursor".
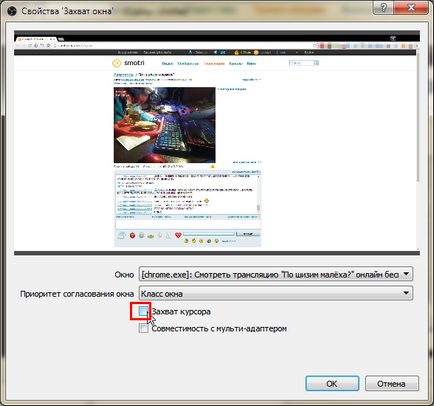
6. Reduceți cadrul roșu apucând marginile acestuia și mutați-l în timp ce țineți apăsate tastele Ctrl sau Alt. Holding Shift - modificați proporțiile, deci încercați să nu le folosiți în mod inutil.
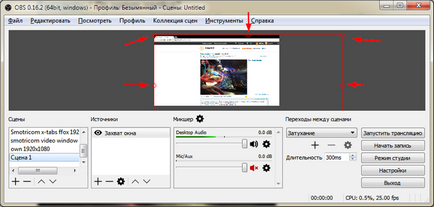
7. Rezultatul ar trebui să aibă aproximativ același rezultat (rama înscrisă în fereastră devine verde):
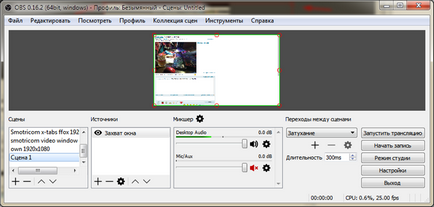
Spațiul gol din partea dreaptă este lăsat pentru chat, pe care îl vom desfășura înainte de înregistrare.
Setarea zonei de captură este finalizată. Trebuie doar să se facă o singură dată.
Trimiteți-le prietenilor: