Odată ce TrueCrypt are o partiție accesibilă, TrueCrypt se va muta în sistemul de operare Windows curent pentru a instala partiția din spatele partiției dvs. C: Actuala dvs. instalare Windows va deveni sistemul dvs. de operare ascuns. După instalarea sistemului de operare ascuns, puteți reinstala Windows la partiția originală. După reinstalarea Windows, trebuie să re-criptați partiția curentă. După finalizarea procesului de criptare, veți avea două sisteme de operare: un sistem de momeală și un sistem ascuns. Fiecare sistem este accesibil prin parolă, pe care îl creați în timpul procesului de criptare. Înainte de a trece la acest manual, creați copii de rezervă ale tuturor datelor importante de pe computer pe medii externe. Deși șansele de a vă pierde toate datele sunt minime, trebuie să vă pregătiți întotdeauna pentru cel mai rău lucru. După finalizarea întregului proces de criptare, atunci când ambii figuranți și sistemele ascunse sunt pe deplin funcționale, unitatea hard disk va arăta astfel:
Veți avea trei secțiuni:
* Partiție bootabilă (conține încărcătorul TrueCrypt).
* Secțiunea "Ascuns". Acesta va consta din două volume: un volum extern și un volum ascuns. Un volum extern pentru stocarea datelor, o partiție ascunsă va conține un sistem de operare ascuns.
** AVERTISMENT 1. crearea unei partiții ascunse nu poate fi anulată (citiți "decriptarea unui sistem ascuns" INFORMAȚII SUPLIMENTARE!) Toate modificările sunt CONSTANT! **
** Avertisment 2. Întregul manual, de la început până la sfârșit, toate operațiile pot merge până la 24 de ore. Fiți pregătit să părăsiți computerul o perioadă lungă de timp. **
** AVERTISMENT 3. TOATE trebuie să îndeplinească toate cerințele pentru a finaliza cu succes acest proces și pentru a nu deteriora integritatea sistemului de operare actual! **
Pregătirea hard diskului
Înainte de a începe, sistemul trebuie să îndeplinească patru cerințe:
1. Aveți spațiul liber necesar pe hard disk.
2. Aveți opțiunea de a încărca de pe CD / DVD sau unitatea flash USB.
3. Aveți acces la discul de instalare Windows 7 (sau mai târziu). Versiunile Windows care sunt conținute pe CD trebuie să se potrivească cu versiunea Windows deja instalată pe computer.
4. Sistemul dvs. de operare este deja activat.
Pentru a crea o instalare ascunsă a Windows, trebuie să aveți un anumit procentaj de spațiu liber pe hard disk. De fapt, veți crea o partiție în spatele partiției Windows. TrueCrypt va folosi această secțiune pentru a instala un sistem de operare ascuns. O precizare: trebuie să fie capabil de a crea o partiție de cel puțin 5% mai mult decât volumul de partiție spațiu utilizat pe unitatea C. Acest lucru poate părea ciudat, dar voi explica cum se face acest lucru în următorii câțiva pași. Pentru a afla cât spațiu liber pe hard disk, faceți clic pe butonul Start, căutați "disc de om" și selectați "Creare partiții și formatarea unui hard disk" din lista de rezultate. (Alternativ, puteți introduce "diskmgmt.msc", comanda universală pentru Windows pentru a deschide unitatea hard disk de către utilitarul de gestionare).
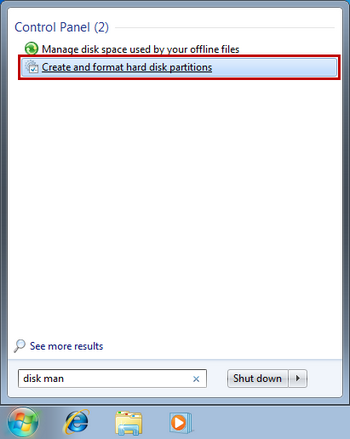
Administrarea discurilor se deschide și afișează informații detaliate despre hard disk-urile și partițiile. În majoritatea sistemelor, partiția dvs. C: trebuie să fie pe discul 0, ca în acest exemplu. În funcție de structura unității hard disk, este posibil să fi creat mai multe partiții pe o unitate de hard disk, unitatea C.
După cum am spus, TrueCrypt va folosi partiția direct pe partiția C: (a treia partiție) pentru a instala sistemul de operare ascuns. Dacă sistemul dumneavoastră seamănă cu exemplul meu (aveți un singur hard disk și o secțiune (cu excepția partiția de sistem protejat), va trebui să creați o nouă partiție pe C: Secțiunea Chiar dacă aveți alte partiții disponibile pe hard disk-ul (sau alta. un hard disk conectat), TrueCrypt poate utiliza secțiunea C direct.
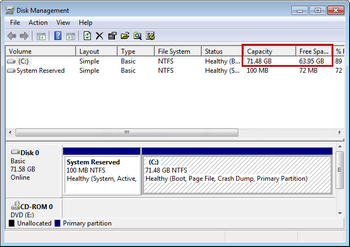
Calcularea mărimii partiției
În următorii pași, vom remake hard disk-ul. Pentru ca aceasta să funcționeze corect, veți reduce dimensiunea partiției dvs. C pentru a face loc noii partiții. După ce partiționarea este finalizată, unitatea hard disk va arăta astfel:
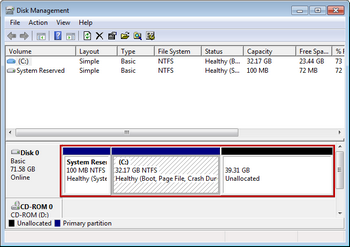
Înainte de a putea să partiționați hard disk-ul, trebuie să determinați cât de mare ar trebui să fie noua partiție. După cum am spus mai devreme, noua partiție ar trebui să fie cu cel puțin 5% mai mare decât partiția C: Putem calcula mărimea unei noi partiții cu matematică simplă. Veți găsi capacitatea partiției de capacitate în coloana ferestrei de gestionare a discului.
(Capacitate / 2) * 1.05 = NewPartition
În acest exemplu, capacitățile partiției sunt de 71,48 GB.
71,48 / 2 = 35,74 GB
35.74 * 1.05 = 37.53 GB După calcule simple, sa constatat că noua secțiune ar trebui să consume cel puțin 37,53 GB. Rețineți că aceasta este dimensiunea minimă. Puteți face o partiție cât de mare doriți, dar aceasta nu trebuie să fie mai mică decât minimul de 37.53 GB. Dar așteptați, există un alt calcul pe care trebuie să-l faceți. Înainte de a putea scurta partiția C :, trebuie să determinați că aveți suficient spațiu liber. Puteți găsi spațiu liber în spațiul din coloană.
Capacitate - FreeSpace = UsedSpace
NewPartition> UsedSpace = True
În acest exemplu, există un spațiu liber de 63,95 GB.
71,48 - 63,95 = 7,53 GB
37,53> 7,53 = Adevărat Dacă dimensiunea noii partiții este mai mare decât spațiul utilizat pe partiție, puteți crea un sistem de operare ascuns. Dacă spațiul utilizat este mai mare decât dimensiunea noului partiție, nu puteți crea un sistem de operare ascuns decât dacă eliminați datele redundante pentru a contracara diferența.
Utilizarea GParted Live pentru partiții
După ce ați calculat noua dimensiune a partiției și ați determinat suficient spațiu liber. sunteți gata să redimensionați partiția C:. Deși utilitarul de gestionare a discurilor este deschis, nu îl veți folosi pentru redistribuirea partiției C:.
Din păcate, acest utilitar încorporat nu poate muta fișierele amplasate pe anumite secțiuni ale partiției, deci este imposibil să remodelați partiția C: în Windows. Pentru a rezolva această problemă, veți folosi GParted Live pentru CD-uri și unități flash USB.
După ce ați descărcat și ați ars GParted pe un CD (sau l-ați instalat pe o unitate flash USB), reporniți computerul și porniți-l de pe acest disc. În ecranul de încărcare, selectați prima opțiune GParted Live (setările implicite) apăsând tasta enter.
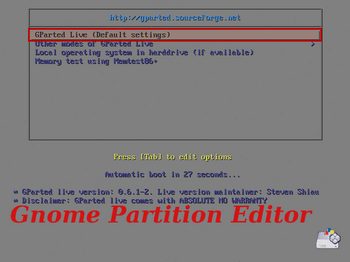
În timp ce GParted este încărcat, veți vedea textul derulat pe ecran. Puteți ignora acest lucru.
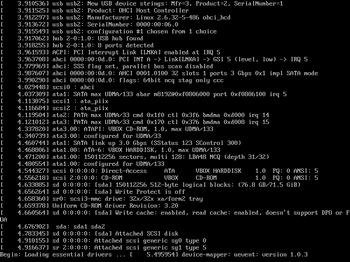
Când descărcarea atinge 98%. GParted va căuta informații specifice despre limba dvs. O parte din informațiile GParted impune modul în care va fi determinată care este aspectul tastaturii pe care îl utilizați. Selectați "Alegeți un aspect din listă" sau "Nu atingeți aspectul tastaturii" apăsând tasta enter.
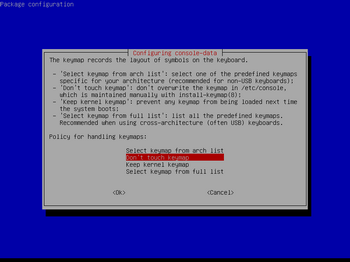
Apoi, GParted vă va cere să alegeți o limbă. În acest exemplu, am ales limba rusă. După ce ați introdus numărul de limbă. apăsați tasta Enter.
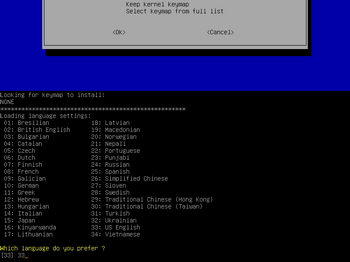
În cele din urmă, GParted vă va întreba în ce mod doriți să îl utilizați. Puteți alege între o interfață grafică și o interfață de linie de comandă. Dacă nu sunteți familiarizat cu Linux sau de lucru pe linia de comandă, în general, este probabil o idee bună să utilizați modul grafic. Introduceți "0" pentru mod, apoi apăsați tasta Enter.
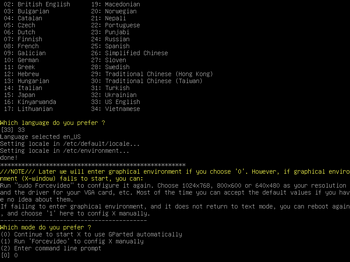
Odată ce GParted a colectat informațiile necesare, acesta se va instala în modul grafic și veți vedea hard disk-urile și partițiile afișate pe ecran. Este posibil să observați absența literelor de unitate (C.D., etc.). Nu vă speriați - datele dvs. sunt încă intacte. GParted este o aplicație Linux nativă, iar în etichetele Linux sunt hard disk-uri și partiții. sunt diferite de Windows.
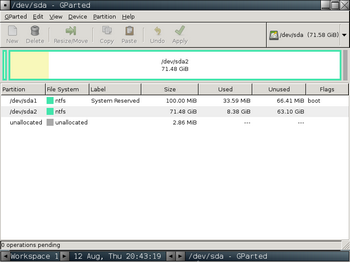
În acest exemplu, secțiunea mea C: este menționată ca / dev / sda2. Pentru a sparge unele dintre ele:
/ Dev /: Referințe la o parte din echipament, scurt pentru dispozitiv.
SD: Indică unitatea hard disk SATA. Afișează ID-ul sau "numărul" al hard disk-ului (Windows folosește numere, "Disk 0"). 2: Afișează partiția (Windows folosește literele "C. D:").
Crearea de partiții cu GParted Live
Din moment ce știi, în esență, mărimea (sau reducerea) din secțiunea C. și știți deja dimensiunea partiției C: (în acest exemplu, 71,48 GB), puteți determina cu ușurință razdel.Posle corect pe care l-au identificat, drept faceți clic pe "/ dev / sda2" și selectați "Redimensionare / mutare" din meniu.
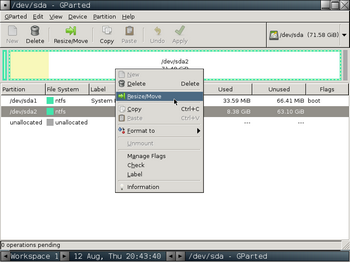
Acum trebuie să te referi la calculele pe care le-ai făcut mai devreme. GParted prezintă câteva opțiuni pentru redimensionarea partițiilor. Va trebui să modificați valoarea "Free Space Value (MB)". indicând mărimea noii partiții (în acest exemplu, 37,53 GB).
Rețineți că valorile prezentate aici, în megaocteți (MB acum), astfel încât aveți nevoie pentru a converti noua dimensiune partiție în MB GB prin mutarea diviziunea zecimală a dreptului la trei locuri (37.53 GB devine 37530 MB). Și rețineți că puteți face această partiție nouă la fel de mare pe cât doriți, dar trebuie să respecte cerințele minime de dimensiune, așa cum este descris în detaliu mai devreme. După introducerea unei valori noi, faceți clic pe butonul "Redimensionare / mutare".
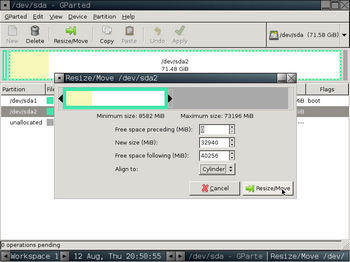
Apoi trebuie să aplicați noile setări. Ar trebui să vedeți modificările necesare în partea de jos a ferestrei GParted. În partea de sus a ferestrei GParted, faceți clic pe butonul Aplicați pentru a începe procesul de redistribuire.
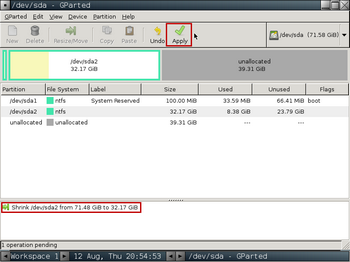
Această acțiune nu poate fi anulată!
GParted va confirma decizia ta. Nu s-au făcut încă modificări. așa că dacă vrei să începi, poți să o faci. Dacă sunteți gata să acceptați modificările, faceți clic pe butonul "Aplicați".
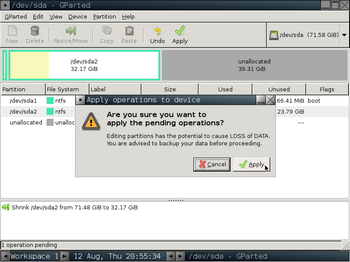
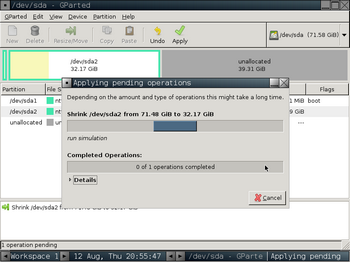
După terminarea hard diskului, GParted vă va da un mesaj care confirmă modificările solicitate. Faceți clic pe butonul Închidere pentru a închide fereastra.
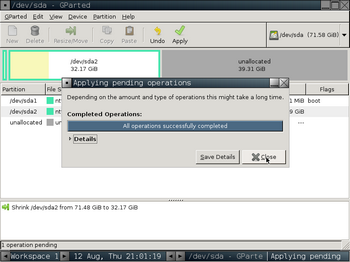
GParted va actualiza informațiile de pe hard disk-uri și va afișa informații noi despre partiție. Veți vedea partiția "nealocate". Aceasta este partiția pe care va fi instalat programul TrueCrypt al sistemului de operare ascuns.
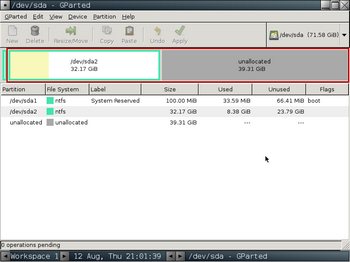
Acum că hard diskul este partiționat corect, puteți ieși din GParted și puteți reveni la Windows. Pentru a părăsi GParted, mergeți la GParted> Quit.
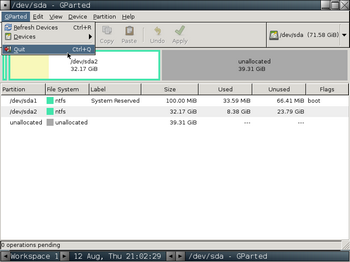
Apoi faceți clic pe butonul Ieșire.
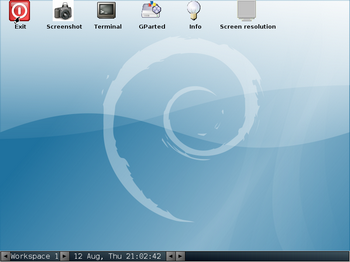
În caseta de dialog EXIT, selectați "Repornire", apoi faceți clic pe "OK".
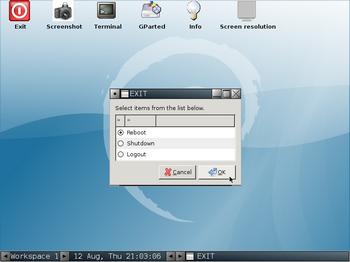
Când întregul program GParted este închis, îndepărtați CD-ul GParted (sau deconectați unitatea flash USB), apoi apăsați tasta Enter. Computerul va reporni și va porni înapoi la Windows.
Formatarea unei noi partiții pentru TrueCrypt
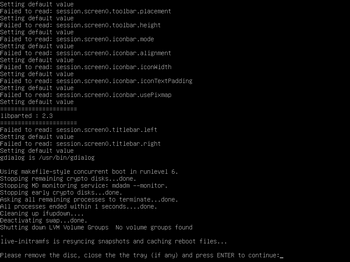
Deși Windows se încarcă pentru prima dată după ce hard disk-ul este redistribuit, Windows va dori să verifice sistemul de fișiere în secțiunea C. Nu trebuie să vă faceți griji - acest lucru se întâmplă de obicei după ce partiția a fost modificată în afara Windows.
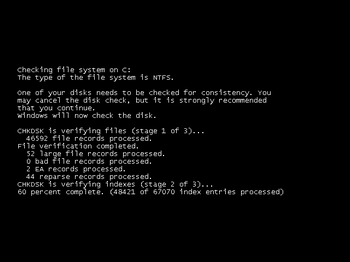
După ce vă conectați la Windows, deschideți utilitarul Disk Management. (Faceți clic pe butonul Start, tastați "disc de om" în caseta de căutare, apoi faceți clic pe butonul "Creați și formatați hard disk în partiții" din lista rezultatelor căutării).
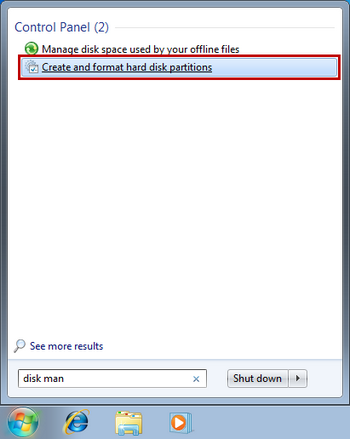
O nouă partiție și numele "nealocat" vor apărea în utilitarul de gestionare a discurilor. În următorii pași, vom crea noua partiție TrueCrypt, astfel încât să o putem folosi în timpul procesului de criptare.
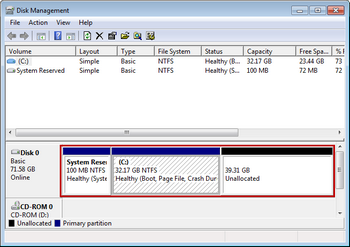
Pentru a formata o partiție nouă, faceți clic dreapta și selectați "Crearea unui volum simplu ..." din meniu.
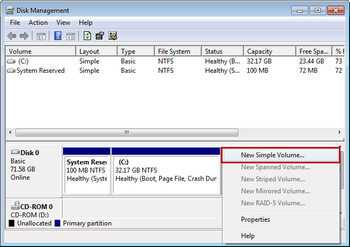
Faceți clic pe Următorul pentru a începe Expertul de creare a volumului simplu.
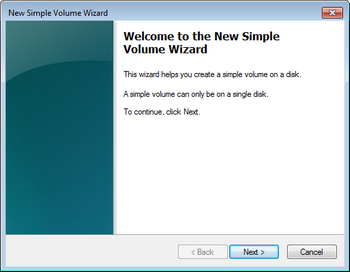
În câmpul "Volum simplu în mărime (MB)". setați dimensiunea maximă implicită. Apoi faceți clic pe butonul "Următorul".
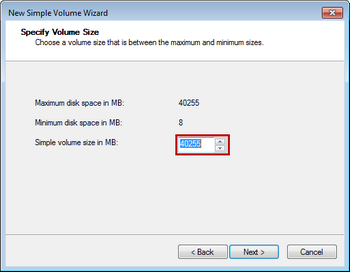
Apoi, atribuiți o literă de unitate partiției. Puteți utiliza în mod implicit următoarele litere de unitate disponibile sau puteți selecta o literă liberă din listă. După ce ați făcut alegerea dvs., faceți clic pe butonul "Următorul".
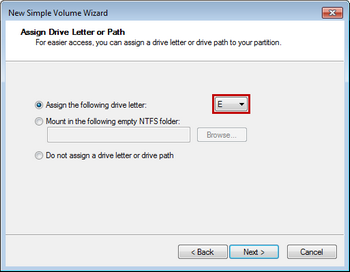
Trebuie să alegeți - formatarea partițiilor utilizând sistemul NTFS și verificarea capacității de a efectua o formatare rapidă. Dacă nu verificați această opțiune, operația de formatare poate dura câteva ore. (În formatul următor, hard diskul este scanat pe tot suprafața pentru sectoarele defecte, deci procesul de formatare durează mult mai mult decât doar "formatarea rapidă"). După ce ați selectat opțiunile necesare, faceți clic pe butonul "Înainte" pentru a începe procesul de formatare.
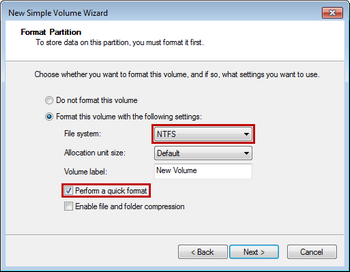
După finalizarea procesului de formatare, puteți închide Expertul pentru crearea unui volum simplu făcând clic pe butonul "Terminare".
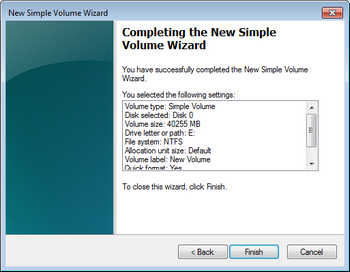
Acum sunteți gata să instalați TrueCrypt și să începeți procesul de criptare. Doar un singur avertisment: acest proces poate dura câteva ore, poate chiar până la 24 de ore, în funcție de cantitatea de date care trebuie criptată și transferată. Nu poți termina această lecție într-o zi, dar nu-ți face griji, niciuna dintre lucrările tale nu se va pierde dacă te oprești într-un pas sigur. Veți afla mai multe despre acest lucru în secțiunile următoare. Acum că s-au făcut atât de multe lucrări pregătitoare. în partea următoare vom crea un sistem de operare ascuns.
Articole similare
Trimiteți-le prietenilor: