Astăzi, pentru a decora site-ul următor, aveam nevoie de o ghirlandă de Anul Nou. Girlanda de Anul Nou în sine este necomplicată și, fără a găsi o imagine adecvată pe Internet, am decis să o trag manual.
În această lecție vom crea o ghirlandă de Anul Nou pentru decorarea festivă a site-ului. Lecția este destinată persoanelor care deja știu cum să lucreze în program și cunosc instrumentele de bază.
Înainte de a începe să lucrez, întotdeauna colectez așa-numitele referințe - imagini, ilustrații tematice, fundaluri, elemente de design, în general, tot ce îmi poate fi util pentru rezolvarea unei probleme specifice.
Am vrut ca ghirlanda mea de Anul Nou să fie cu becuri strălucitoare, multicolore, strălucitoare.
Am găsit în rețea o sârmă răsucite potrivită, becurile de pe ea erau mici și inconspicuoase și am vrut să desenez becurile mai strălucitoare și mai mari.
Să începem lecția "Garland de Anul Nou în Photoshop"
Voi lucra în versiunea în limba rusă a Adobe Photoshop CS6.
Pregătirea bazei pentru becuri
Deschideți imaginea cu firul (Ctrl + O). Deblocați primul strat făcând dublu clic pe el în paleta de straturi (F7).
Ne debarasem de fundal, am folosit noul Tool Quick Selection Tool (W) pentru acest lucru, este foarte rapid si usor.
Trebuie remarcat faptul că în Adobe Photoshop CS6 instrumentele de selecție au devenit mult mai precise, au fost aproape trei clicuri pentru a separa ghirlanda de fundal.
Dacă unele zone sunt în afara selecției, puteți ajusta cu ușurință selecția adăugând sau eliminând porțiuni ale imaginii din selecție.
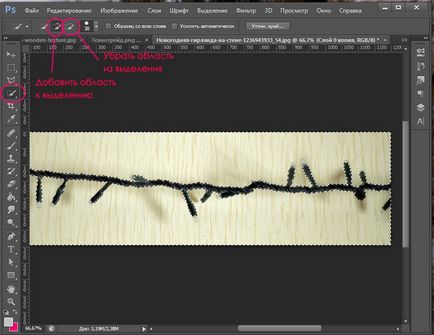
Deci, evidențiind fundalul, l-am șters, lăsând doar firul cu semifabricatele sub becurile de pe strat.
Rotiți pânza la 90 de grade pentru a aduce ghirlanda într-o poziție verticală. (Imagine - Rotire imagine - 90 CCW).
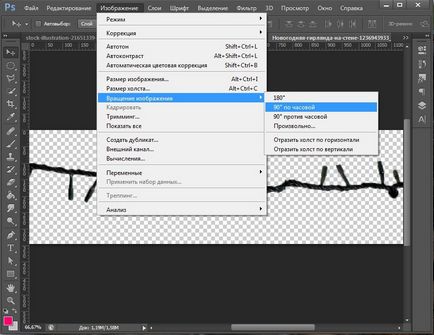
Desenarea unui bec
Creați un nou strat (Crtl + Shift + N).
Utilizați instrumentul Ellipse pentru a desena o elipsă (U).
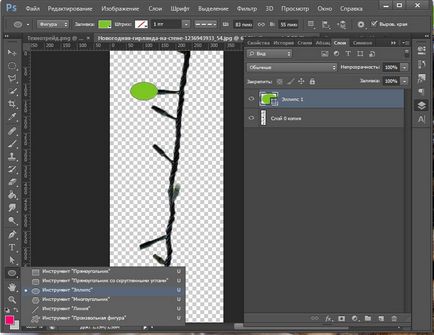
Deasupra elipsei de pe bara de instrumente, selectati sageata de lumina "Direct Selection Tool" (A) pentru a ajusta usor conturul.
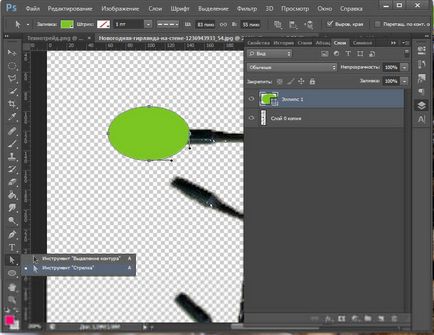
Selectați marcatorul dorit și, deplasând ghidajele, faceți o formă similară unui bec. Faceți clic dreapta pe stratul din panoul straturilor, selectați "Rasterize Layer".
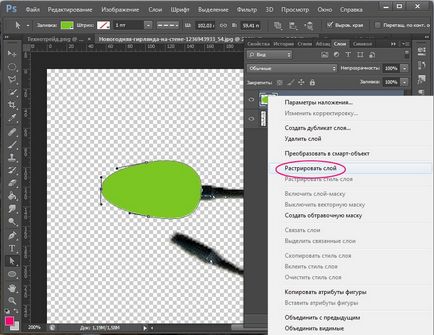
Să facem bulbul bulgară. Faceți dublu clic pe stratul din panoul straturilor. Puneți o bifă în fața "Embossing" (Bevel and Emboss), setați următoarele opțiuni:
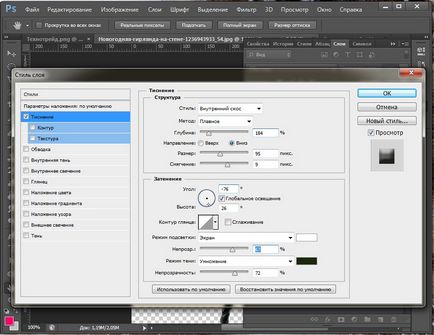
Din moment ce ghirlanda mea va fi plasată pe un fundal alb, becurile ar trebui să aibă reflexe luminoase, astfel încât să se potrivească în fundal.
Din nou, deschideți panoul "Layer Style" făcând dublu clic pe strat. Puneți o bifă în fața "Inner Glow" ("Inner Glow"), am schimbat culoarea în alb și am setat următoarele setări:
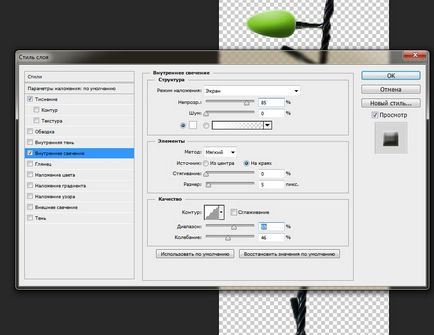
Reduceți ușor opacitatea stratului din panoul straturilor, deoarece becul trebuie să fie transparent.
Aprindem un bec
Creați un nou strat (Ctrl + Shift + N).
Luăm o perie mare cu marginile neclară, setăm modul perie la "Linear Dodge (Adăugare)". Trageți pe becul cu vopsea albă, setați modul de amestecare a stratului în paleta de straturi Overlay.
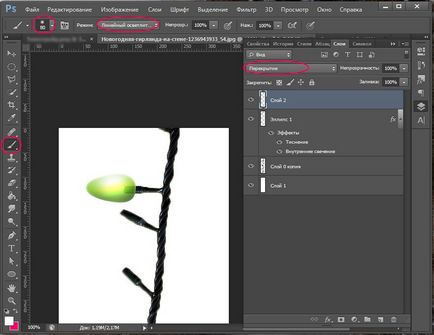
Creați un alt strat nou. Desenați cu instrumentul Pen Tool - Pen Tool (P) cele alb evidențiază pe marginea becului.
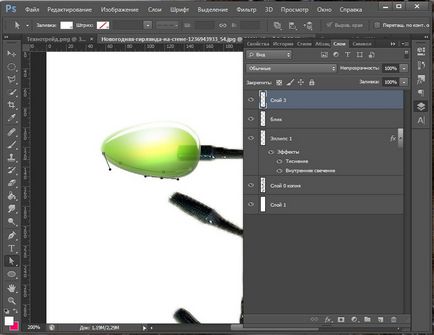
Răstește stratul, mutați-l deasupra stratului cu becul. Stratul cu bulbul este, de asemenea, rasterizat. Deplasăm cursorul între două straturi, apăsați pe Alt și faceți clic pe. Astfel, strălucirea după estompare nu va depăși becul.
Mergeți la meniul "Filtru" - "Blur - Gaussian blur", setați raza de estompare 2. Modul de amestecare este setat la "Lighten".
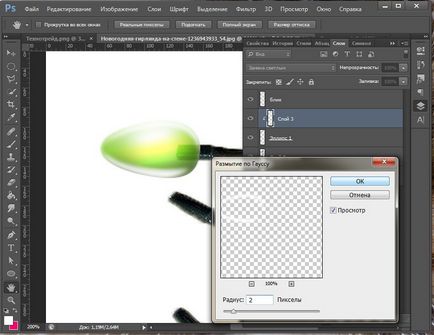
Acum facem o strălucire. Creați un nou strat. Luați o perie mare (am 80px) cu marginile neclare, trageți o strălucire în jurul becului.
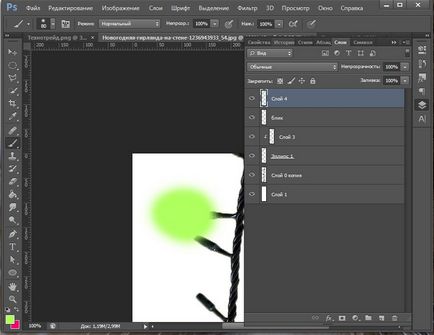
Modificați modul de amestecare la "Lumină liniară" (Lumină liniară).
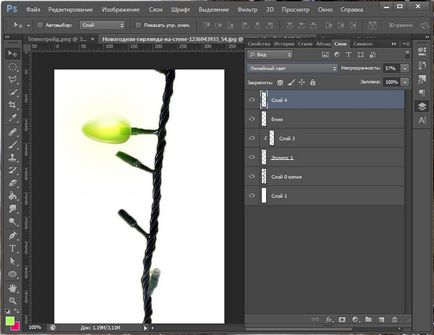
Un bec este gata.
Noi propagam becurile
Faceți o copie a stratului, rasterizați-l. Cu ajutorul transformării libere (Ctrl + T), rotiți becul la unghiul dorit, setați la o nouă poziție.
Mergem la meniul "Imagine" - "Corecție" - "Hue / Saturation" (Reglaje imagine - Hue / Saturation).
Puneți o bifă în linia "Tonificare" (Colorize), deplasați cursorul pentru a schimba culoarea becului. Faceți același lucru pentru toate celelalte lumini.
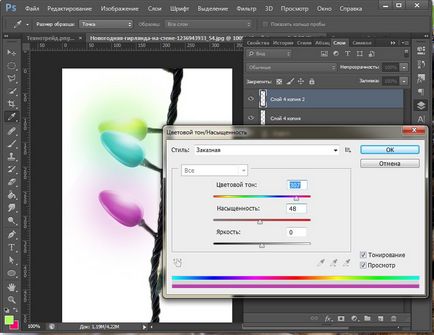
Din păcate, nu am avut imaginea finală, pentru că am scris o lecție în timpul pauzei la lucru, dar vă puteți imagina imaginea generală:
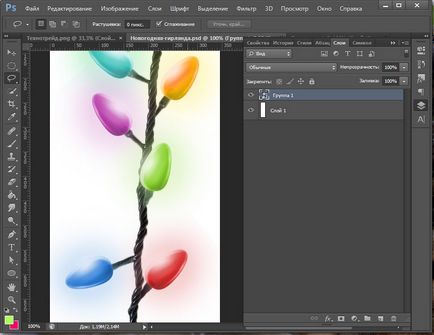
Deci, astăzi am văzut cum poți desena o ghirlandă de Anul Nou în Photoshop. Sper că ți-a plăcut lecția :)
Până data viitoare!
Articole similare
Trimiteți-le prietenilor: