Adesea pe fotografii destul de reușite, nu există destule pofte care ar face fotografia chiar mai spectaculoasă și mai interesantă, cum ar fi fumul din mașini, motociclete sau ceață ușoară în peisajul dimineața. Dar avem, de asemenea, un program minunat la îndemână, numit - Photoshop :) O să-ți arăt cum poate fi fixat cu doar câteva mișcări simple, pe exemplul fumul de motocicleta, la fel cum puteți adăuga și ceață peste râu sau de bine, în cazul în care se dorește inima ta. Cu cât este eficient acest lucru, puteți vedea în captura de ecran. Toate acțiunile sunt produse în Adobe Photoshop CS2. dar cred că în orice altă versiune a mișcării va fi aceeași.
1. Deschideți fotografia la care vom adăuga efectul. Am luat o fotografie a unui motociclist. Originalul arată astfel:

2. Creați un nou strat Shift + Ctrl + N. set culori de lucru pentru prim-plan - alb, pentru fundal - negru:
3. Apoi, mergeți la secțiunea filtre și aplicați filtrul Filtru "Clouds"> Render> Clouds. ar trebui să obținem următoarele:
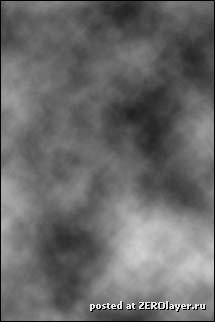
4. Apoi, mergeți la layerul de setări Blending Mode. acest lucru se poate face simplu făcând dublu clic pe stratul din dreapta denumirii stratului din zona goală sau prin meniul Layer> Style Style> Blending Options. Și în fereastra deschisă vom schimba poziția glisoarelor în secțiunea Blend Dacă. acest lucru va face ca zona stratului să fie transparentă. În acest caz, pe care doriți să ascundeți zonele întunecate și se lasă luminos, desigur, dacă nu fumezi în :) negru poate poekperimentirovat cu cursoare alb-negru acest strat și veți vedea cum afectează stratul de ceea ce sunt făcute schimbări. Dar, dacă observați că glisierele există ca un dublu, și pentru a le separa, trebuie să țineți apăsată tasta Alt de pe tastatură și să trageți la cursor. Așa că vom proceda, pentru că astfel încât se obține un efect mai moale și nu se formează așa-numitele "găuri" în imagine. Am ales valoarea de 180 pentru glisorul negru și te uiți pe baza imaginii tale, care va fi cea mai optimă.
5. Acum imaginea noastră arată astfel:

Oarecum neclar, și fumul se află în locurile "nedorite" :) Acum totul este reversibil. Creați o mască pentru stratul curent făcând clic pe dreptunghiul gri și pe cercul alb din interior, care se află în partea de jos a paletei de straturi - "Adăugați masca straturilor". A existat o cutie albă de lângă pictograma din paleta de straturi și desena un cadru negru, ceea ce înseamnă că este acum activă, și tot ce vom face va face cu masca, nu imaginea în sine. Vă reamintesc că într-o mască, culoarea albă înseamnă opacitate, respectiv negru, opacitatea stratului. Acest lucru și de a folosi pentru a ascunde fum inutile. De exemplu, puteți să luați instrumentul Gradient, culorile sunt din nou alb și negru și faceți un gradient, astfel încât în locurile în care umbrele au devenit negre, fumul a dispărut. Dacă o umplere nu este suficientă, vom folosi o perie imensă cu o perie, astfel că tranzițiile vor fi netede și vom atrage negrul masca în acele locuri unde trebuie să îndepărtați fumul. Dacă eliminați excesul, nu contează, utilizați peria albă și remediați totul. Este convenabil, nu-i așa? ) În masca totală și imaginea am început să arate astfel:
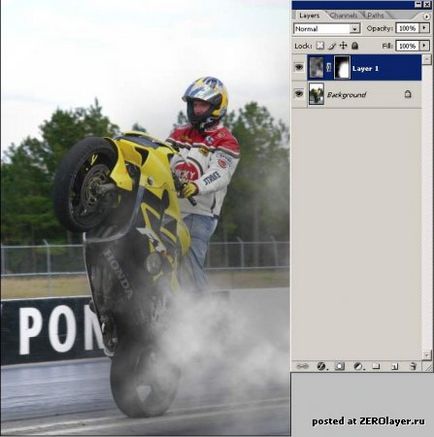
6. În principiu, puteți pleca și așa, dar dacă doriți să faceți fumul mai puțin luminos, reduceți opacitatea stratului Opacity. Am luat valoarea de 90%. Asa arata si versiunea finala :)

Alte știri corelate:
Trimiteți-le prietenilor: