
În această lecție vom crea scrisori care se încadrează și ard. Scrisorile vor cădea ca meteoriții și, evident, se vor aprinde atunci când trec atmosfera unei anumite planete. Da, aceasta este pentru efecte de text. Pentru a completa lecția, trebuie să lucrăm împreună în Illustrator și Photoshop. Avem nevoie de un ilustrator pentru a crea imagini tridimensionale ale literelor și Photoshop pentru orice altceva. Aproximativ, în Illustrator vom crea litere, iar în Photoshop le vom stiliza și vom adăuga un efect de foc.
Nu vă împiedicați niciodată să vă deschideți ochii și să căutați inspirație ori de câte ori este posibil. Grafica este peste tot, și puteți învăța doar dacă vă uitați la alți oameni. Să începem lecția noastră!
Mai întâi, creați un document nou și umpleți fundalul cu o culoare închisă.
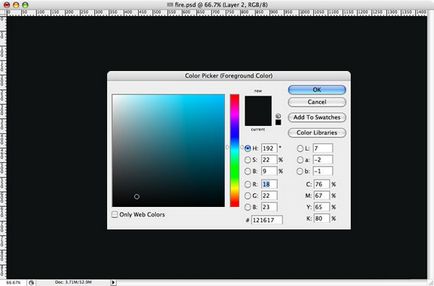
Creați un strat nou și denumiți-l "Nori". Cu uneltele Lasso, faceți zona de selecție aproximativ ca a mea.
Setați fundalul la o culoare frontală gri de 50% până la gri închis. Trebuie să faceți acest lucru pe bara de instrumente Tool. mai degrabă decât în zona de lucru. Apoi aplicați Filter> Render> Clouds. care va crea nori bazați pe aceste două culori. Apoi reglați culoarea cu corecția culorilor Imagini> Ajustări> Nivele. Acest strat va fi mai presus de toate celelalte straturi. Pentru a umple muchiile, în zona de selecție s-au dovedit moi, puteți seta imediat valoarea penei de pene în setările Lasso puțin mai mult.
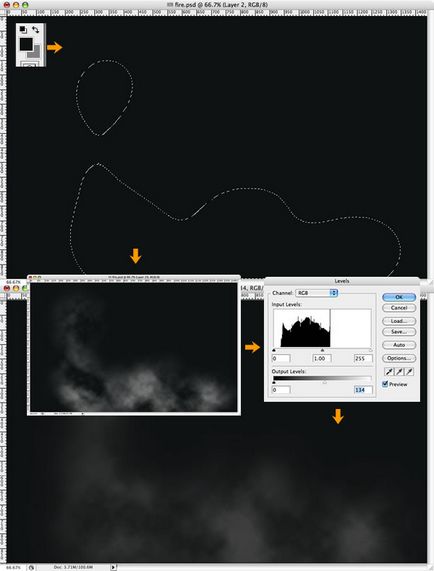
Creați un alt strat și repetați pasul anterior. Dar de data aceasta se schimba 50% gri la albastru sau verde. Va fi un nor mai ușor decât trecutul.
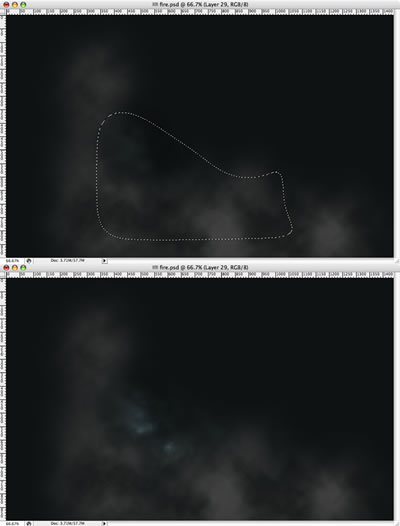
Acum voi trece la Illustrator pentru a crea textul. Am ales Times New Roman. apoi i-au aplicat efectul Effect> 3D> Extrude and Bevel. În fereastra de setări, răsuciți textul și schimbați perspectiva. Puteți alege setările mele și puteți veni cu dvs. Scrisorile vor deveni baza textului de foc în Photoshop.
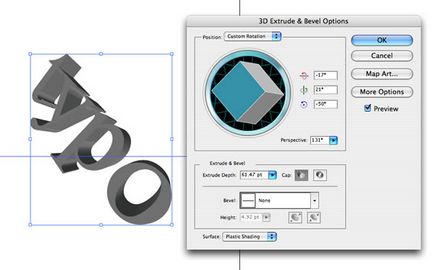
- Copiați textul 3D și creați Paste în Photoshop.
- Puneți-l în centru și aplicați filtrul de zgomot> Zgomot> Adăugați zgomot
- Acum modificați stilurile de straturi din Photoshop. Voi folosi stilul Bevel și Emboss. Acest lucru poate fi activat prin dublu clic pe strat.
- După ce adaug un stil nou strat la Gradient Overlay Guardian
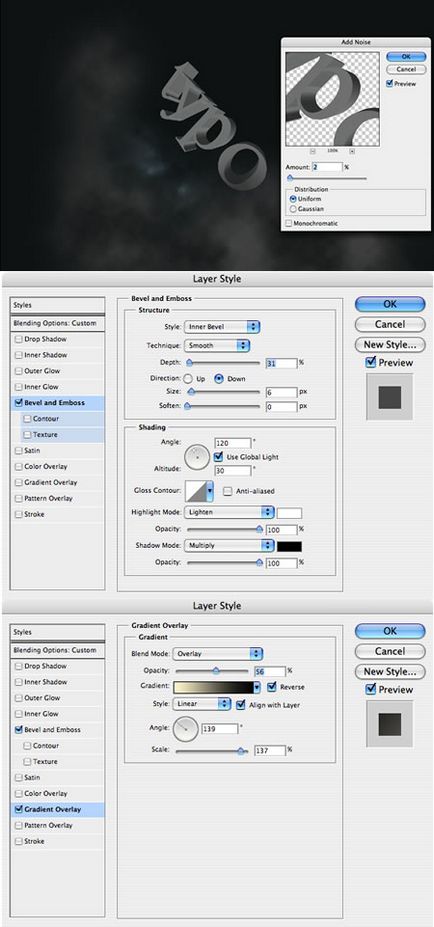
- Duplicați stratul de text și adăugați efectul Filter> Blur> Motion Blur
- În setările unghiului de estompare, setați -53
- Modul de suprapunere a stratului este modificat la Linear Dodge (Adăugare)
- Creați un dosar și denumiți-l pe Typo. Transferați ambele straturi acolo.
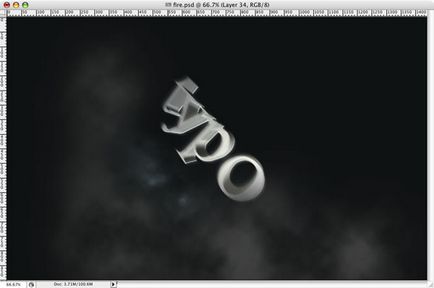
Creați un nou strat și repetați întregul pas în care am creat un fundal înnorat. Dar de data aceasta, creați o zonă de selecție în spatele literei T.
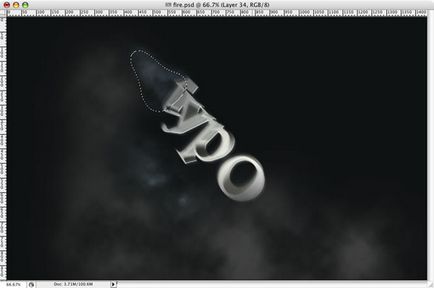
Creați un strat nou și numiți-l Foc 1 Dosarul trebuie să fie în partea de sus a textului focului.
- Utilizați Eliptical Marquee Tool (M) pentru a crea o selecție
- Setați culoarea de fundal în gri deschis și partea frontală în negru. Trebuie să faceți acest lucru pe bara de instrumente.
- Creați nori așa cum am făcut în primii pași.
- Redați-vă cu nivelurile. pentru a crește contrastul.
- Creați culoarea norului cu corecția de culoare Hue / Saturation. caseta de selectare Colorize este necesară în caseta de dialog. Apoi, deplasați pur și simplu cursorul superior în zona galbenă.
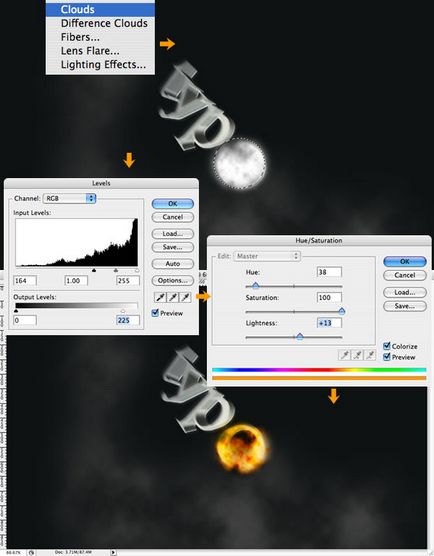
Creați un strat nou, denumiți-l "blazes" și repetați întreaga etapă anterioară. Duplicați stratul, denumiți-l "flăcări". Creați un dosar și puneți toate straturile Fire1, Blazes, and Flames acolo și denumiți întregul dosar Fire. Va fi deasupra stratului cu textul.
Lucrul cu limbile de foc
Selectați stratul "blazes" și mergeți la Filter> Liquefy. În caseta de dialog, selectați instrumentul de turbulență Tool Turbulence (T). Acum începeți să lucrați cu instrumentul, creând flăcări. Utilizați instrumentul ca în cazul instrumentului Smudge.
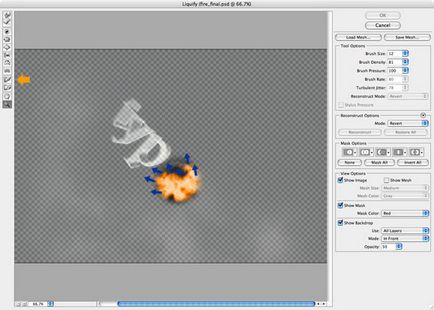
După Liquefy, deschideți Edit> Transform> Warp și modificați forma limbilor în ceva similar cu imaginea mea. Apoi aplicați Filter> Sharpen> Sharp

- Creați un nou strat și denumiți-l "culoarea galbenă".
- Creați o selecție de elipsă cu un blur de pene de 30px și umpleți-o cu alb.
- După aceasta, modificați stilurile stratului de stil Layer. Adăugați un stil de strat Suprapunere de culoare cu modul de amestecare Multiply și culoarea galbenă.
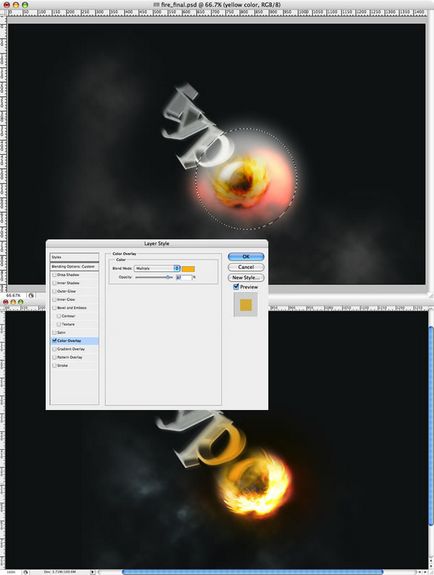
Efectele suprapunerii unui text de foc
Și dacă modurile de suprapunere în stilurile de straturi nu sunt punctul dvs. forte, trebuie să studiați în serios seria articolelor Moduri suprapuse avansate.
Pentru scântei folosim perii speciale. Creați un dosar și numiți-l "Sparks". Acesta va fi pe partea de sus a dosarului cu Fire Fire.
- În interiorul dosarului, creați un strat nou gol.
- Completați-l cu negru și schimbați modul de amestecare în Color Dodge.
- Selectați instrumentul Perie. Să creăm o perie nouă.
- În fila Panou perie, în coloana Tip pensulă, selectați diametrul de 12 și măriți distanța
- Selectați Scattering și setați-l în Scatter la 1000% și la Control-off. Numărați până la 2 și numărați Jitter la 100%
- Apoi, selectați doar culoarea albă și trageți.
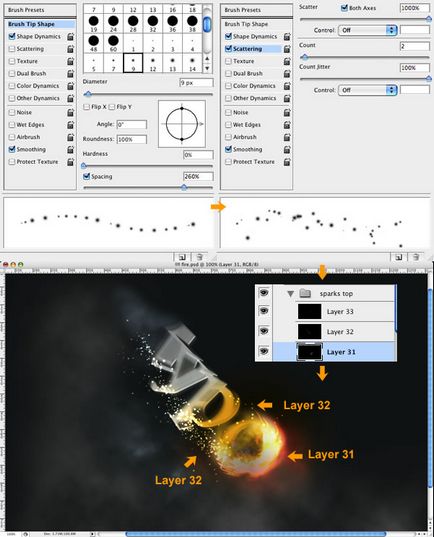
Creați un nou strat și repetați pașii anteriori, dar schimbați parametrul Scatter la 0%. Desenați linii unice ca buclele.

Apoi, am folosit peria Gomedia Spraypaint pentru a crea o lumină mică, dar puteți doar să repetați pașii anteriori, schimbând doar dimensiunea periei. Creați un strat nou, puneți-l în spatele tuturor celorlalte, umpleți-l cu negru, schimbați modul de amestecare în Color Dodge. Culoarea pensulei este albă și creează scântei și lumină.
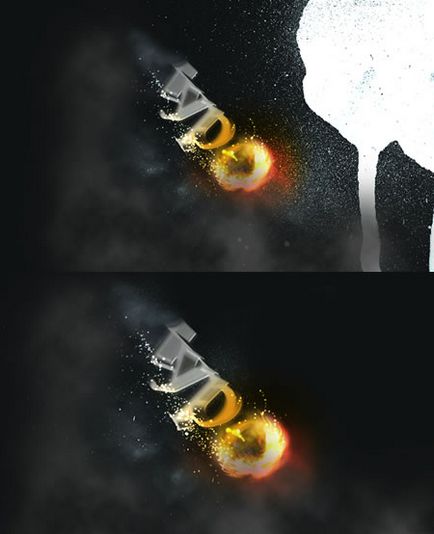
Pentru a vedea rezoluția completă a imaginii, puteți da clic pe link.

În ciuda faptului că lecția pare complicată, este suficient de simplă. Am folosit doar câteva filtre, perii și, desigur, stiluri de straturi. Nu puteți crea un efect similar de două ori. În orice caz, veți avea ceva de-al tău. Sper că ți-a plăcut lecția, experimente de succes!
Articole similare
-
Adele - cineva ca tine versuri (versuri, versuri), traducere, coarde, video
-
Favola - eros ramazzotti, versuri și traducere de melodii, ascultă online, lyrsense
Trimiteți-le prietenilor: