În sistemul de operare Windows există multe funcții pe care le puteți configura fără riscuri, calculatorul să nu pornească la următoarea încărcare. Dar sunt momente când trebuie să faceți modificări ale setărilor sistemului astfel încât, în caz de eșec, să evitați probleme semnificative. Aceasta poate fi incapacitatea de a boot-a sistemului, funcționarea instabilă a sistemului și așa mai departe.
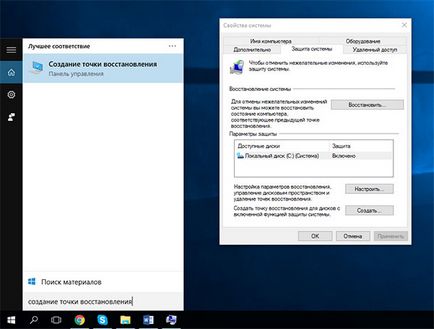
Din acest motiv, este întotdeauna recomandată protejarea datelor de pierderi prin crearea unei copii de rezervă a sistemului. De mulți ani, sistemul de operare Microsoft are o funcție de restaurare a sistemului, care va ajuta la restabilirea computerului dacă ceva nu merge bine. Restabilirea sistemului vă permite să restaurați computerul la starea anterioară, anulând modificările care ar putea dăuna computerului. Acestea sunt modificări ale fișierelor și setărilor de sistem, ale regiștrilor și ale aplicațiilor instalate. E ca și cum ai reveni la timp.
Dacă totul este configurat corect, când noua aplicație, driver sau actualizare este instalată, Windows creează un punct de recuperare, dar puteți crea și acest punct de recuperare manual. De exemplu, dacă doriți să modificați setările de registry sau să instalați o aplicație excelentă.
Acest lucru este similar cu o copie de rezervă, dar cu diferența că nu este posibilă returnarea documentelor și setărilor la starea înainte de crearea punctului de recuperare. De asemenea, elimină toate aplicațiile, driverele, actualizările de sistem și modificările de registru efectuate înainte de crearea punctului de recuperare.
Setarea sistemului Restaurare - acest lucru nu este o sarcină dificilă, dar cei mai mulți oameni știu puține lucruri despre ea și nu folosesc, chiar și în Windows 10. Acest articol va încerca să vadă pas cu pas cum să configurați această funcție, de a crea și de a restabili un punct de restaurare pe computer.
Activați restaurarea sistemului
Accesați meniul Start sau faceți clic pe caseta de căutare, tastați "Creați un punct de recuperare" și apăsați Enter. Fila "Protecție sistem" se deschide în fereastra "Proprietăți sistem", unde puteți modifica setarea funcției necesare.
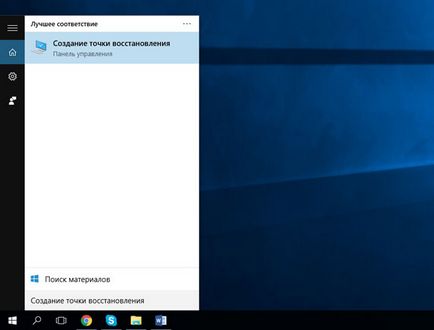
Dacă funcția de protecție a discului de sistem nu este activată, butonul "Creați ..." va fi inactiv. În acest caz, va trebui să specificați discul de sistem și să faceți clic pe butonul "Configurează ...".
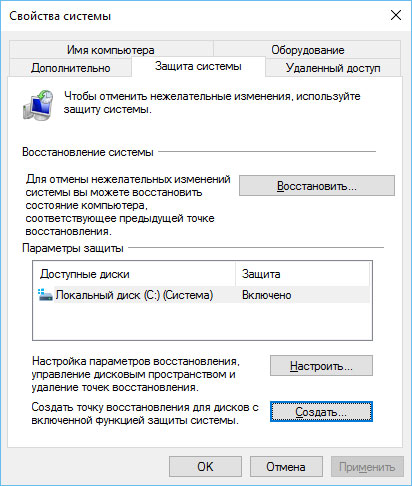
În fereastra de setări deschise, selectați "Activați protecția sistemului" pentru ao activa.
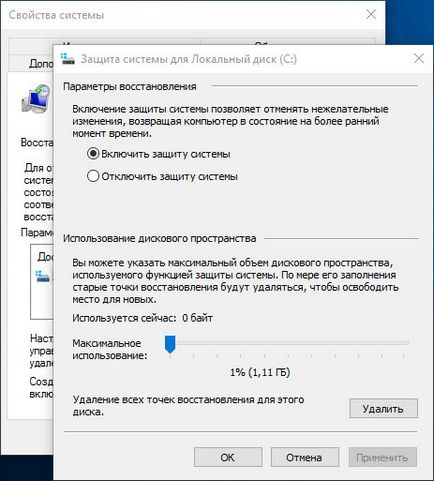
Restaurare sistem poate fi activată numai pentru unitatea de sistem, dar nu pentru întregul computer. Nu îl puteți configura pentru alte medii încorporate sau amovibile.
În secțiunea "Utilizarea spațiului de pe disc", puteți determina volumul maxim de spațiu pe disc utilizat pentru stocarea punctelor de recuperare. În mod implicit, Windows utilizează un mic procent din spațiul de pe disc și, pe deplin, elimină vechile puncte de restaurare pentru a salva altele noi.
De asemenea, rețineți butonul "Ștergeți", cu care puteți șterge toate punctele de restaurare existente. Va fi util când trebuie să creați manual un punct de restaurare și nu va mai fi suficient spațiu pentru acest lucru.
Crearea unui punct de recuperare
Acum, când Punctul de recuperare este activat în sistem, sistemul de operare va crea automat puncte de restaurare de fiecare dată când apar modificări importante. Dar, uneori, trebuie să creați manual un punct de restaurare. De exemplu, înainte ca sistemul să fie schimbat și nu există nicio certitudine că acestea nu vor afecta performanțele sistemului.
Pentru a regla manual a crea un punct de restaurare, trebuie doar să faceți clic pe „Nou ...“ și introduceți o descriere pentru punctul de restaurare prin care se poate identifica (de exemplu: Un punct de restaurare înainte de a instala „....“). Apoi faceți clic pe butonul "Nou" pentru a finaliza procesul.
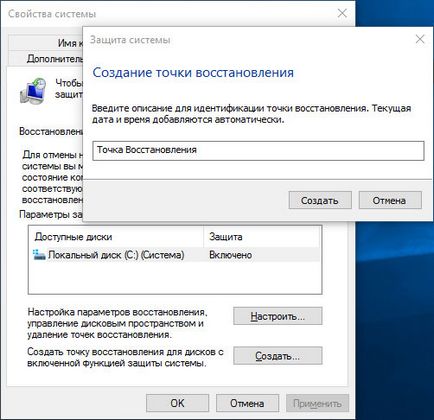
Cum se utilizează Restabilirea sistemului
În orice moment, în caz de orice probleme, înainte de a utiliza datele de backup sau a funcției „readuce calculatorul la starea inițială“ în Windows 10, încercați să utilizați punctul de recuperare, care este mult mai rapid și mai ușor.
Pentru a anula modificările nedorite ale sistemului și a restaura computerul în starea care a fost înainte de modificări, trebuie să faceți următoarele:
- Accesați meniul Start sau faceți clic pe caseta de căutare, tastați "Creați un punct de recuperare" și apăsați Enter. Fila "Protecție sistem" se deschide în fereastra "Proprietăți sistem".
Faceți clic pe butonul "Restaurare ..." și faceți clic pe "Următorul".
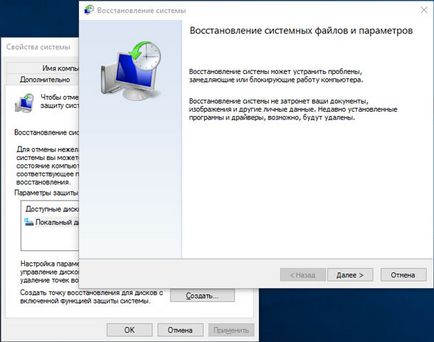
În fereastra următoare, veți vedea punctele de recuperare disponibile cu data, descrierea și, mai important, cu tipul punctului de recuperare, indicând dacă a fost creat manual sau de către sistem.
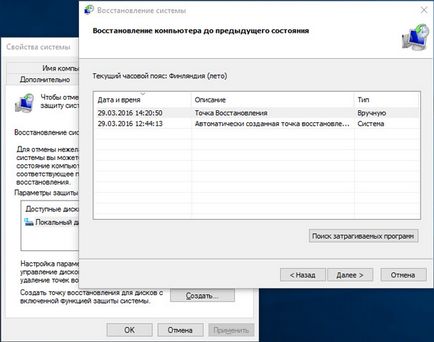
După selectarea punctului de recuperare, puteți selecta "Căutarea programelor afectate" pentru a vedea aplicațiile instalate după crearea punctului de recuperare și va fi șters după ce a fost restaurat.
Faceți clic pe "Next" pentru a finaliza procesul de restaurare.
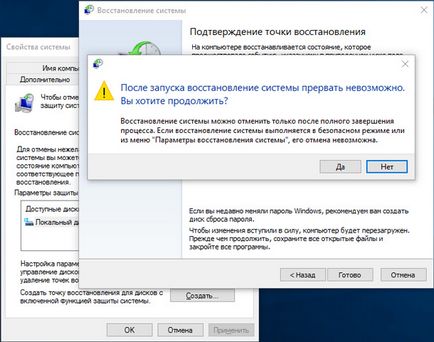
După finalizarea procesului, starea sistemului va reveni la starea în care a fost creat punctul de recuperare.
Modul automat de recuperare a sistemului
Înainte de aceasta, am considerat cum să folosim un punct de restaurare dacă trebuie să restaurați sistemul când acesta funcționează încă. Dar există cazuri în care se creează punctul de recuperare, dar după efectuarea anumitor modificări, Windows nu se încarcă.
În astfel de cazuri, parametrii suplimentari sunt utilizați atunci când accesați funcția Restaurare sistem. Pur și simplu, încercați să bootați computerul de trei ori pentru a invoca modul de recuperare automată în Windows 10, după care:
- Selectați "Opțiuni personalizate de pornire".
- Mai departe: "Diagnosticare", "Parametri suplimentari", "Recuperare sistem".
- Apoi se va încărca "Restaurare sistem" și apoi puteți urma pașii anteriori menționați în secțiunea "Utilizarea sistemului de restaurare".
De asemenea, pentru a porni sistemul, puteți folosi discul de boot, după care:
- Faceți clic pe "Next" și pe "Restore computer".
- Mai departe: "Diagnosticare", "Parametri suplimentari", "Recuperare sistem".
- Apoi se va încărca "Restaurare sistem" și apoi puteți urma pașii anteriori menționați în secțiunea "Utilizarea sistemului de restaurare".
În concluzie
Timp de mulți ani, System Restore face parte din Windows, iar Windows 10 nu face excepție. Acesta, ca și cel timpuriu, este foarte ușor de utilizat, dar este ascuns adânc în meniul sistemului și, prin urmare, este slab disponibil pentru un utilizator simplu. Prin acest articol, am încercat să facem această funcție mai aproape de utilizator și, în același timp, să o testați din nou.
Dar rețineți că această funcție nu duplică funcția de salvare a datelor sau funcția de returnare a computerului la starea inițială. În cazul unei defecțiuni la hard disk, nu veți putea restabili versiunea anterioară a sistemului de operare și, cel mai probabil, veți pierde fișierele.
În cazul pierderii sau ștergerii accidentale a fișierelor - această funcție va fi, de asemenea, inutilă. Aici puteți ajuta programul să restaureze fișierele sau datele de rezervă, dacă a fost creat mai devreme.
Funcția încorporată Windows 10 pentru a readuce computerul la starea inițială vă va ajuta dacă aveți nevoie de o resetare completă a sistemului la starea inițială și la setările din fabrică.
Articole similare
-
Instalarea ferestrelor pe computerele mac Apple este ușor! Universul microsoft windows 7
-
Cum de a spori spațiul liber pe unitatea de sistem de la Windows 7 - gomel Internet
Trimiteți-le prietenilor: