
Ei bine, în luna următoare, tema Anului Nou va fi foarte relevantă. Începem publicarea unei serii de lecții despre grafica vectorială dedicată acestei sărbători magnifice. În această lecție vom analiza trei modalități interesante de a crea o ramură de molid în Adobe Illustrator. Ramurile de molid pot fi create foarte simplu. Veți fi siguri de acest lucru prin citirea tehnicilor descrise în această lecție. Pentru a crea ramurile, vom folosi efectele de transformare, panoul Aspect și formele dinamice, care sunt create folosind plug-in-ul VectorScribe al Illustratorului. Sunt forme dinamice care ne vor ajuta să creăm rapid o ramură și să o gestionăm cu ușurință.
Folosind instrumentul Ellipse (L), creați o elipsă și umpleți-o cu un gradient radial, care constă în nuanțe de verde.
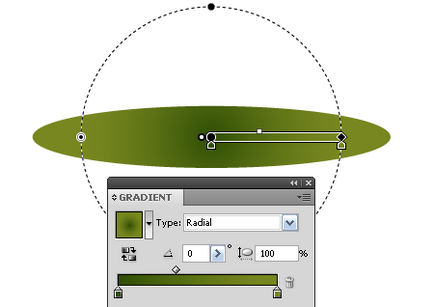
Deschideți panoul Aspect (fereastră> Aspect), se vor efectua și alte manipulări. Fără a elimina selecția din elipsă, selectați umplerea în panoul Aspect și mergeți la Efect> Transformare Distortați> Decupați și setați parametrii prezentați în figura de mai jos.
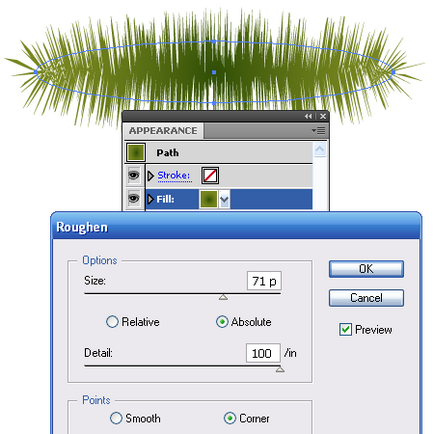
Setați această umplere în modul de amestecare Multiply în același panou.
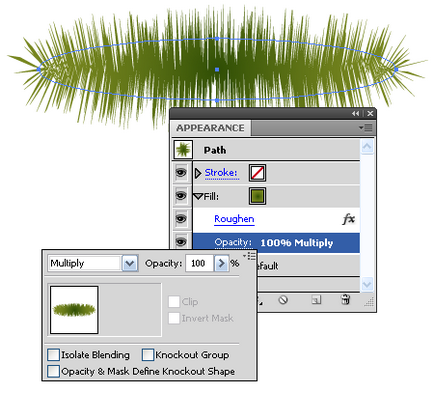
Faceți clic pe butonul Duplicați articolul selectat, creând o umplere nouă.
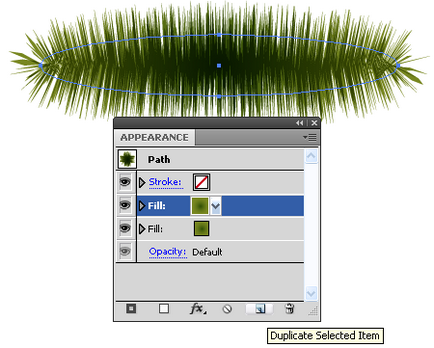
Am setat modul de amestecare la Normal Blending.
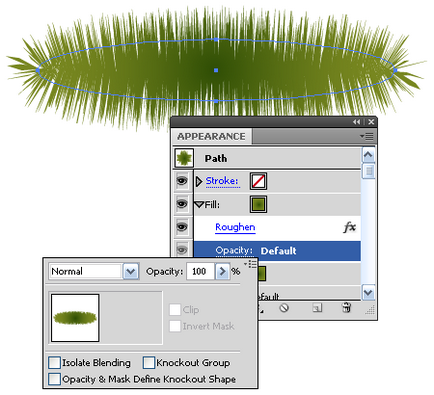
Acum du-te la Efect> Distort Transformați ... și setați parametrii de transformare în caseta de dialog, adăugând acele în ramura noastră.
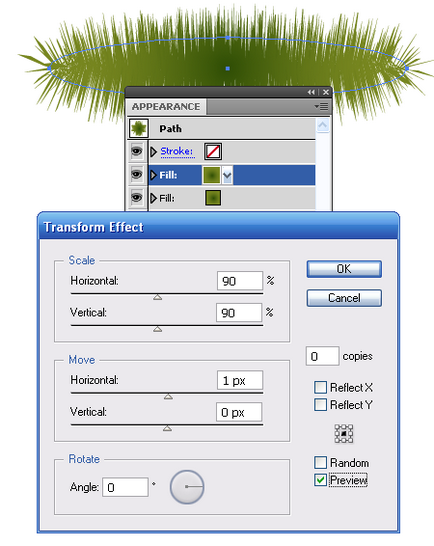
Duplicați topul de umplere.
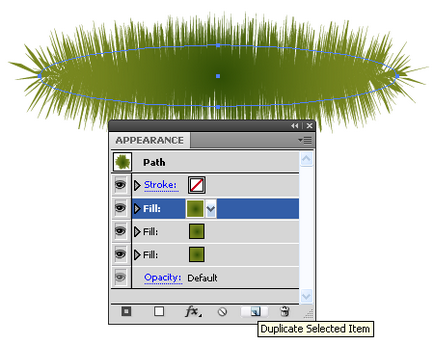
Setați modul de amestecare la Multiplicare pentru acesta și modificați parametrii efectului Transformare.
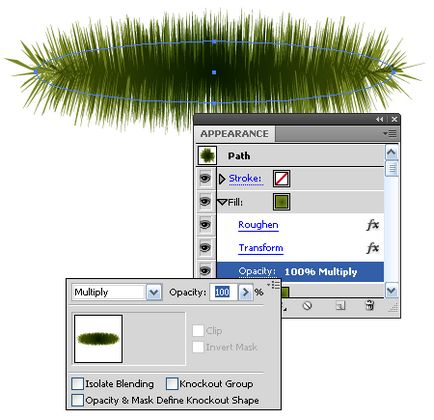
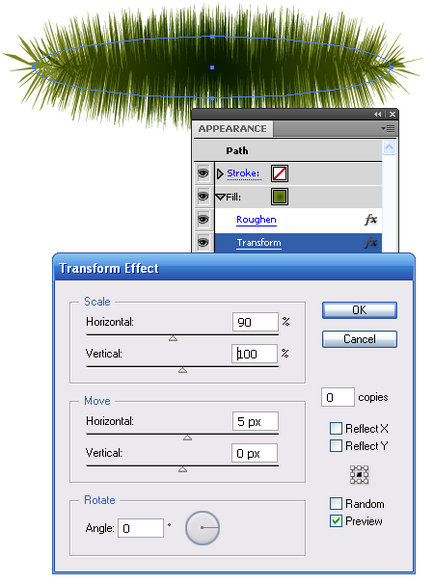
Desigur, nu trebuie să repetați exact parametrii mei, mai ales că depind de dimensiunea elipsei create în primul pas, dar urmează principiul de lucru cu panoul Aspect și efectele aplicate.
Selectați întregul formular, deschideți panoul Stiluri grafice (Fereastră> Stiluri grafice) și salvați noul stil.
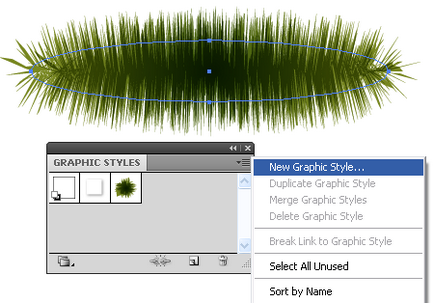
Acum nu trebuie să facem toate manipulările descrise de fiecare dată, ci pur și simplu aplicăm stilul creat unor elipse de diferite forme, obținând ramuri vectoriale de brad.
Ramurile de molid sunt situate de obicei sub un unghi. Puteți crea imediat elipse în unghiuri drepte, instrumentul Dynamic Shapes Tool, unul dintre instrumentele plug-in VectorScribe, vă va ajuta. Utilizați Instrumentul Dynamic Shapes, deschideți panoul Dynamic Shapes (Window> VectorScribe> Shapes Dynamic), selectați Ellipse dinamice din acest panou și creați o elipsă în orice unghi.
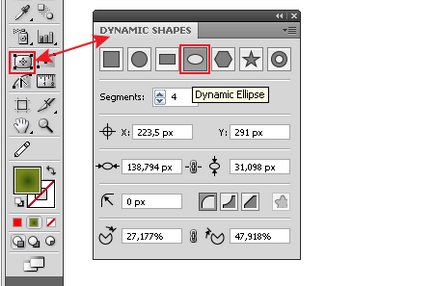
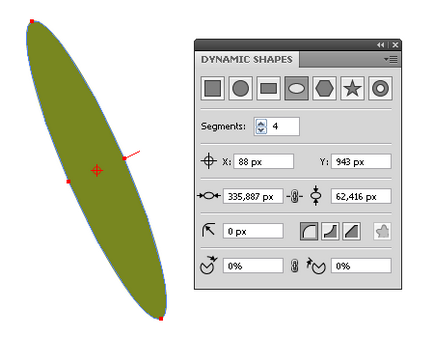
Pentru a schimba raportul și mărimea axelor elipsei, apucați unul dintre punctele de colț, faceți clic pe Cmd / Ctrl și trageți prin controlul formei.
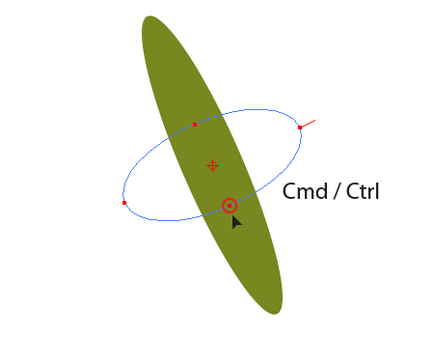
Aplicați acum la elipsă stilul creat în etapa anterioară - ramura de molid este gata.
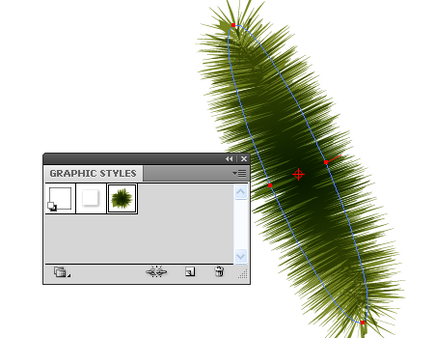
Folosind Instrumentul Dynamic Shapes Tool, creați o stea care constă din 42 de raze și umpleți-o cu un gradient radial, constând în nuanțe de verde. Aceasta este o formă dinamică și puteți controla parametrii prin schimbarea lor în panoul Dinamic forme sau prin glisarea punctelor de colț.
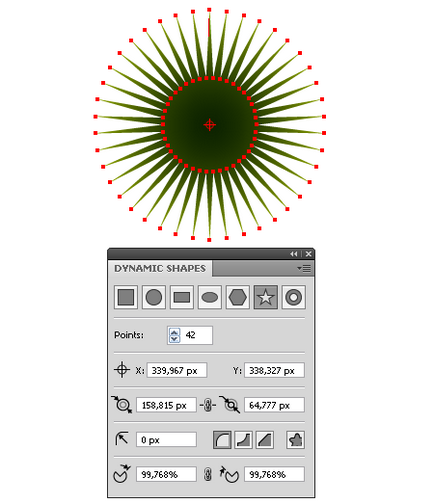
Aflați mai multe despre gestionarea formularelor dinamice aici.
Fără a elimina selecția din steaua dinamică, accesați Efect> Transformare Distort> Decupați și setați parametrul prezentat în figura de mai jos.
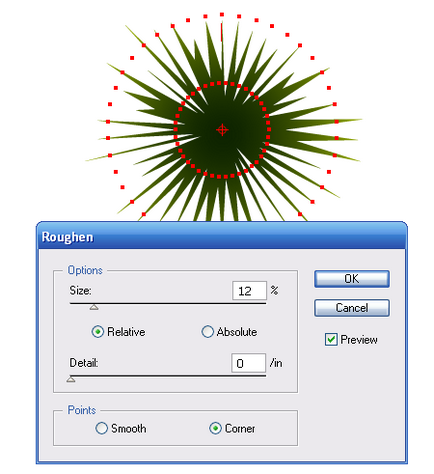
Duplicați formularul rezultat (tragerea în sus, ținând apăsată tasta Opt / Alt). Transformați formele din unghiuri diferite pentru a trăda o diversitate a ramurii molidului.
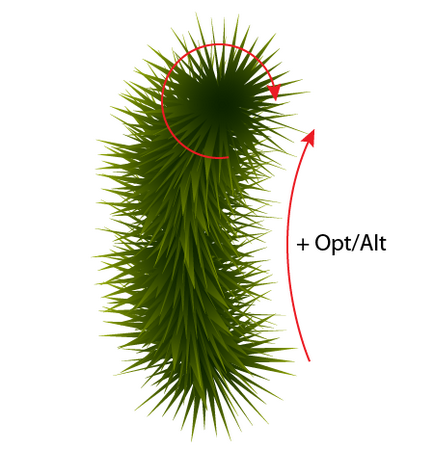
Mi se pare că este necesar să crească numărul de ace, dând ramurii de molid un aspect mai pufos. Acest lucru este ușor, deoarece lucrăm cu forme dinamice. Selectați toate formele create și creșteți numărul de raze ale stelelor dinamice.
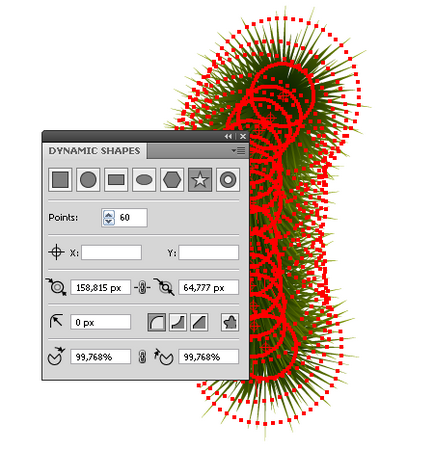
Grupați toate obiectele (Cmd / Ctrl + G) - ramura de molid este gata.
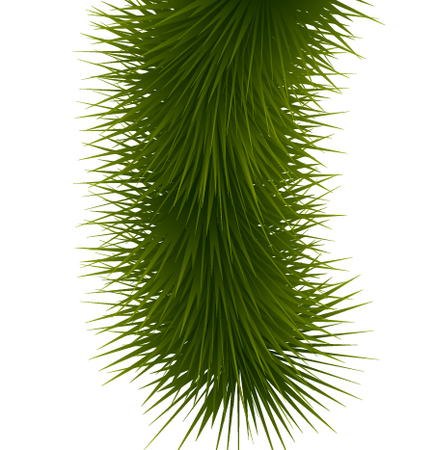
În a treia metodă, vom folosi și pluginul VectorScribe și Instrumentul Dynamic Shapes Tool. Dacă există o astfel de oportunitate, de ce nu profităm de avantajele pe care ni le oferă. Deci, luați Instrumentul Dynamic Shapes Tool și creați o stea dinamică.
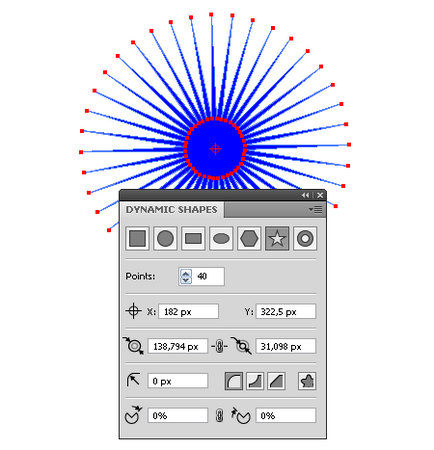
Deplasând muchiile tăietoare, aduceți steaua dinamică în vizualizarea prezentată în figura de mai jos.
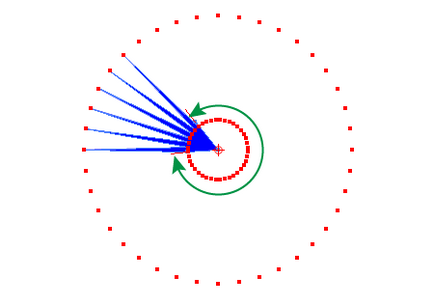
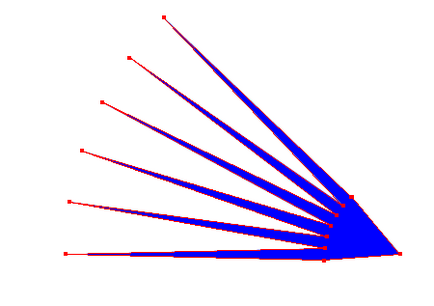
Acum, luați instrumentul PathScribe - un alt instrument de conectare VectorScribe și îndoiți liniile razei, tragându-le doar la jumătatea drumului.
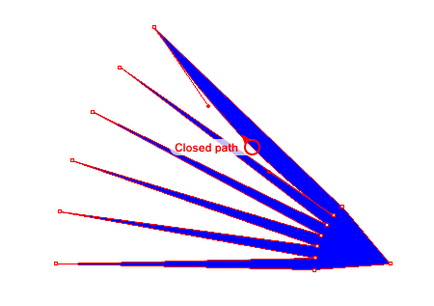
Folosind instrumentul PathScribe, economisim timp, pentru că nu trebuie să convertim punctele de colț pentru a netezi și a controla mânerele. Această operație nu se poate realiza cu Instrumentul de selecție directă (A). Deci, lucrând în acest fel, aducem figura în forma prezentată în imaginea de mai jos.
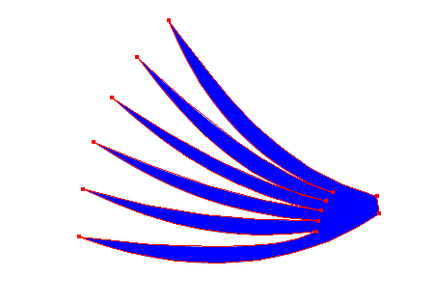
Umpleți formularul cu un gradient liniar, care constă din două nuanțe de verde.
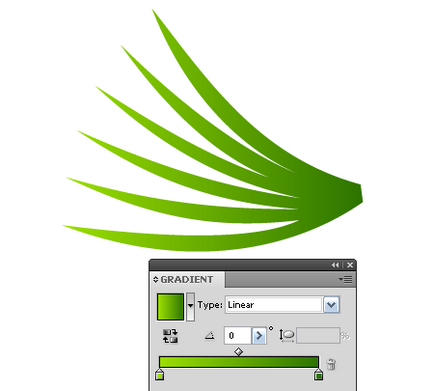
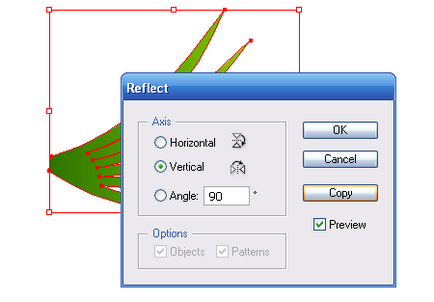
Umpleți noua formă cu un gradient liniar, care constă în nuanțe mai întunecate de verde.
Duplicând aceste forme și folosind doar două gradienți, creați forma inflorescenței, procesul de creare a acesteia este prezentat în figurile de mai jos.
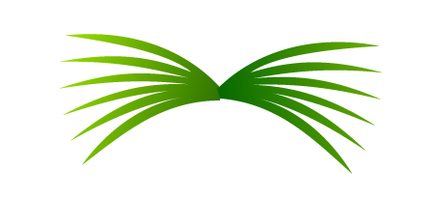
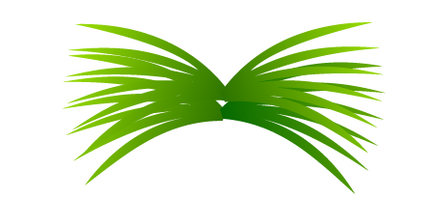
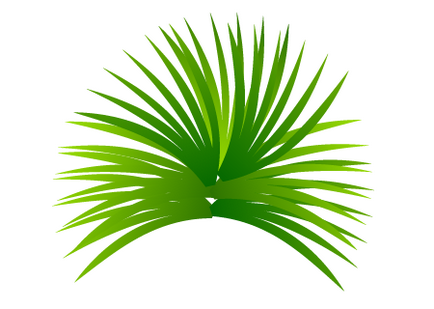
Grupați toate formularele create (Cmd / Ctrl + G). Duplicați acest grup (optați / Alt în timp ce trageți) și creați o ramură de molid.
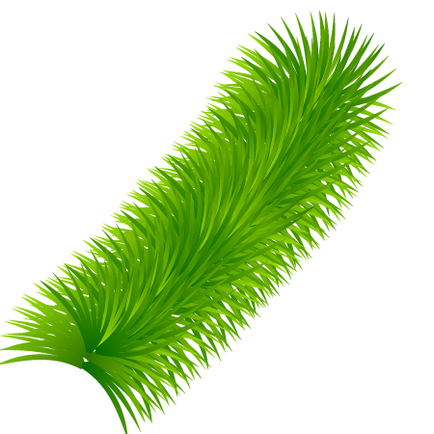
Am folosit ramuri de molid creat în trei moduri în același complot festiv.



Alegeți metoda pe care o preferați cel mai bine. Cu sărbătorile care vor veni! Fiți mereu la curent cu cele mai recente știri despre grafica vectorială, lecții noi în Adobe Illustrator, articole și interviuri dedicate designului grafic. Echipa RU.Vectorboom lucrează pentru dvs.!
Articole similare
-
O selecție de ilustratori de lecții Photoshop pe tema Anului Nou
-
Cum de a crea propriul font în Adobe Illustrator sau Adobe Photoshop adobeishnaya # 7
Trimiteți-le prietenilor: