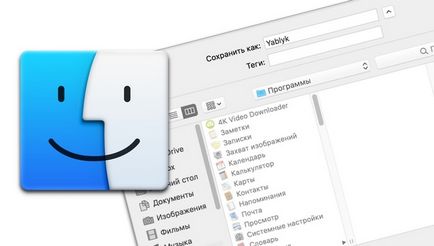
Pentru a avea acces la cele mai interesante caracteristici, trebuie să activați vizualizarea extinsă a casetelor de dialog "Deschidere" și "Salvare". Pentru aceasta, faceți clic pe săgeata în jos de lângă numele fișierului (de exemplu, câmpul "Salvați ca:").
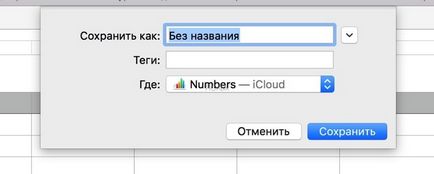
7 sfaturi pentru accelerarea căsuțelor de dialog din Finder pe un Mac
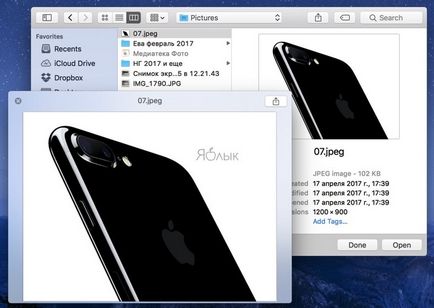
2. Utilizați Căutarea
Casetele de dialog au, de asemenea, un șir de căutare. Acesta va fi deosebit de relevant atunci când, de exemplu, ați deschis aplicația și deja ați hotărât să deschideți fișierul prin fereastra "Deschisă".
Căutarea este localizată în colțul din dreapta sus și pentru a muta imediat cursorul pe această linie, apăsați Command (⌘) + F.
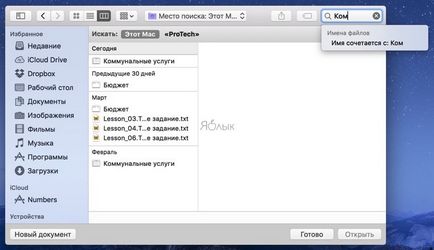
Dacă situația necesită o căutare manuală, atunci când navigați prin arborele de directoare, dimensiunea casetei de dialog poate deveni indecentă în lățime. Pentru a obține spațiu suplimentar, ascundeți bara laterală. Pentru aceasta, apăsați Opțiunea (⎇) + Comandă (⌘) + S.
Șirul de căutare este util atunci când salvați fișiere pentru a găsi rapid directorul dorit.
De asemenea, puteți muta fișiere din caseta de dialog oriunde în sistem prin tragere și plasare.
3. Utilizați comenzile rapide de la tastatură
Dacă utilizați Finder ... și oricum, oriunde și oricând, utilizați comenzi rapide. Ele accelerează incredibil lucrul cu calculatorul. În Mac Explorer, grație comenzilor rapide de la tastatură, puteți să creați și să ștergeți rapid foldere, să activați ferestrele și să navigați la foldere.
- Comanda (⌘) + Shift (⇧) + N - crearea unui nou dosar;
- Comandă (⌘) + Șterge - șterge fișierele sau folderele selectate;
- Comandă (⌘) + Shift (⇧) + A - salt rapid la dosarul "Programe" (aici este asocierea - "A" - "Aplicație");
- Comanda (⌘) + Shift (⇧) + H - trecerea rapidă la dosarul utilizatorului ("H" - "Acasă");
- Comanda (⌘) + Shift (⇧) + G - activează dialogul "Du-te la director:" ("G" - "Go");
- Comanda (⌘) + R - deschide fișierul în fereastra Finder.
4. Adăugați și editați etichete
Etichetele reprezintă o modalitate avansată de organizare a fișierelor pe Mac. Acest lucru accelerează foarte mult recuperarea datelor cu un efort minim din partea utilizatorului.
Pentru a atribui o etichetă, faceți clic dreapta pe fișierul sau folderul selectat și faceți clic pe culoarea respectivă sau faceți clic pe "Taguri ...".
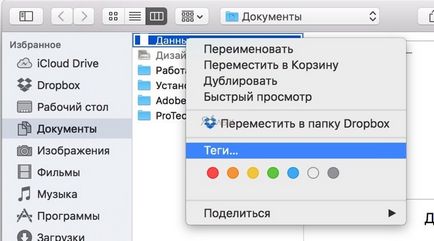
Din lista derulantă, selectați eticheta salvată sau introduceți un nume nou în căutare și faceți clic pe "Creați ...".
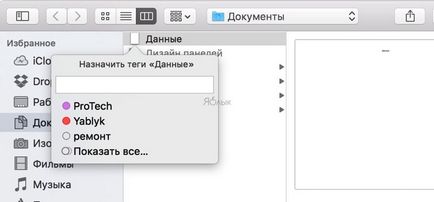
Când salvați fișiere, puteți atribui rapid și o etichetă. Pentru a face acest lucru, utilizați câmpul corespunzător.
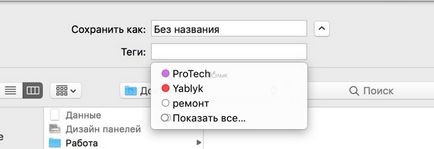
5. Deschideți mai multe fișiere simultan
Dacă apăsați Shift (⇧ pentru a selecta toate fișierele intermediare între cele două) sau Command (⌘ - selecție selectivă a fișierelor) în caseta de dialog Finder, puteți deschide mai multe fișiere, nu unul. Desigur, ar trebui să selectați fișierele acceptate de aplicația în care ați decis să deschideți datele.
6. Configurați bara laterală
În casetele de dialog, ca în fereastra principală Finder, există o bara laterală. Nu toate elementele elementului de interfață pe care îl utilizați, și va disipa doar o atenție sporită aglomerați interfața și pentru o fracțiune de secundă, să complice căutarea.
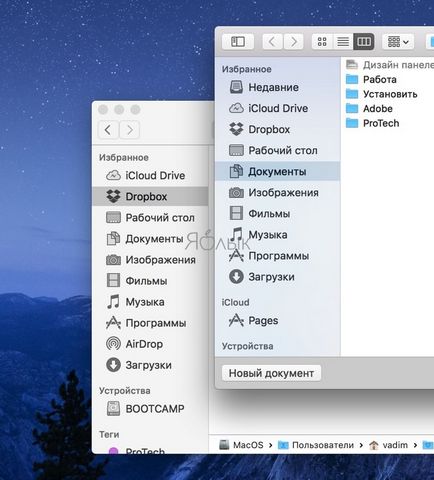
Pentru a personaliza bara laterală la gustul dvs. atunci când fereastra principală Finder este activă, din bara de meniu deschideți Finder → Preferences ... (Comandă-cheie (⌘) + (Comma)), apoi faceți clic pe fila Menu Menu.
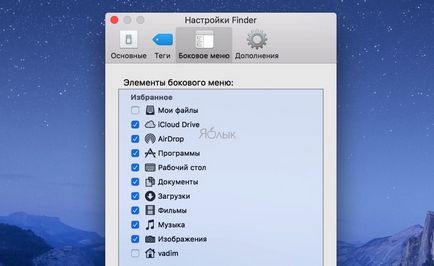
De asemenea, nu uitați că în bara laterală puteți plasa absolut toate folderele într-un joc banal. Pentru a șterge un dosar, trageți-l în orice loc din afara meniului lateral și așteptați încrucișarea de lângă cursor sau faceți clic dreapta pe dosar și selectați "Ștergeți din meniul lateral".
7. Utilizați meniul de partajare
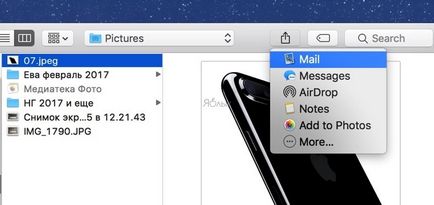
În casetele de dialog, atunci când selectați fișiere, meniul Partajare devine activ. Pentru a adăuga programe noi și a elimina programele existente în acest meniu, deschideți → Preferințe sistem ... → Extensii și selectați meniul "Partajare" din meniul din partea stângă. "
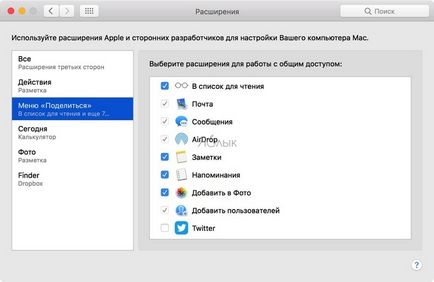
Trimiteți-le prietenilor: