Fig. 13. Exemplu de creare a unei sigle folosind Word
Pentru a finaliza această sarcină, va trebui să faceți următoarele:
§ În documentul cu numele - Lucrare practică 3 face un titlu: Creați un logo.
§ Setați cursorul pe o linie nouă, pe zidărie - Introduceți butonul stâng al mouse-ului pe pictograma. În fereastra care se deschide, selectați forma etichetei și faceți clic pe ea.
§ În fereastra care se deschide - Schimbați textul WordArt pentru a seta parametrii fontului, apoi introduceți text, în acest exemplu, introdus: Compania mea. Rețineți că după ce WordArt apare pe pagina documentului, va apărea o nouă bara de instrumente cu două file - Format și - Lucrul cu obiectul, după cum se arată în Figura 14.
§ Editați eticheta creată utilizând grupul de comenzi pe fila - Stiluri WordArt.
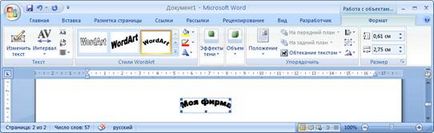
Fig. 14. Formați fila cu grupuri de comenzi pentru editarea WordArt
§ Setați cursorul sub text, deschideți fila Inserare, faceți clic pe pictograma. în caseta de dialog - Introduceți un obiect în fila - Creați, selectați o linie cu numele :. și apoi obiectul Paint va fi deschis în documentul Word (Figura 15).
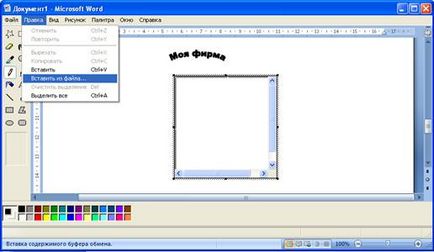
Fig. 15. Conectarea unui obiect Paint la un document Word
§ În bara de meniu, faceți clic pe Editare → Lipire din fișier. Găsiți desenul corespunzător din caseta de dialog - Lipiți dintr-un fișier, selectați-l și faceți clic pe buton.
§ Măriți imaginea după poziție și dimensiune.
§ În bara de instrumente Paint selectați instrumentul - text, plasați cursorul mouse-ului în fereastră cu o imagine și desemnați locul pentru introducerea textului, ținând apăsat butonul stâng al mouse-ului.
§ Eliberați butonul mouse-ului, introduceți textul dorit.
§ Transfer numele companiei (obiect WordArt) în modelul de câmp, care faceți clic pe obiect, iar apoi da comanda - Cut (site-uri ar fi pe clipboard). Rețineți că imaginea a apărut în documentul Word fără chenar.
§ Faceți dublu clic pe obiectul WordArt (o imagine cu o inscripție), obiectul Paint se va deschide din nou.
§ Selectați Editare → Lipire din bara de meniu, după care obiectul WordArt apare pe câmpul logo-ului creat.
§ Faceți clic pe pictograma - selectați, cercați compoziția creată și trageți în colțul din stânga sus, după cum se arată în Figura 16.
§ Pentru ca logoul să fie mic, este necesar să se stabilească dimensiunile substratului său (câmp alb în Figura 16). Pentru a face acest lucru, deplasați barele de derulare în jos și spre dreapta, apoi apucați cursorul mouse-ului peste dreptunghiul negru și mutați marginile bazei de desen.

Fig. 16. Rezultatele combinării obiectelor în fereastra Paint
§ Eliberați designul logo-ului.
§ Salvați sigla terminată ca fișier separat cu extensia .bmp, care va permite în viitor să fie folosită în diverse documente, ca obiect care va avea o legătură cu fișierul sursă. Când faceți modificări în logo-ul (fișierul cu extensia .bmp), toate modificările vor fi afișate în documentele cu acest logo. Verificați cum funcționează în practică.
· Acumulați 5 exemplare de logo-uri pe o coală de fișiere
Articole similare
-
Linkreader - programul pentru efectuarea sarcinilor din secțiunea - clicuri
-
Bilete și sarcini de redactare - platforma de conținut de 9 clase
Trimiteți-le prietenilor: