
Deschideți imaginea cu sticlă aprinsă în Photoshop și ajustați culorile accesând meniul Image> Adjustments> Hue / Saturation (Image - Correction - Hue / Saturation). În caseta de dialog, modificați setările Hue (Colour Tone) 10 și Saturation (Hue) la 35.
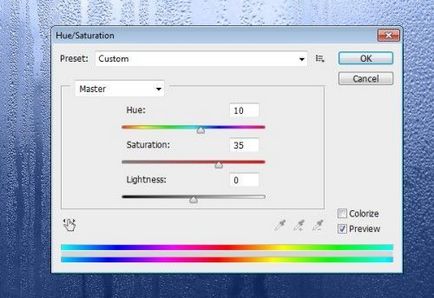
Apoi, trebuie să decolorăm imaginea cu sticlă clară, o puteți face cu ajutorul corecției Desaturate.

Acum trebuie să modificăm dimensiunea imaginii cu sticla clară, pentru aceasta mergeți la fila Imagine> Dimensiune imagine (Imagine - Dimensiune imagine). Am setat lățimea la 600 de pixeli, dar puteți seta o valoare diferită de a mea. Totul depinde de textul pe care doriți să îl creați.
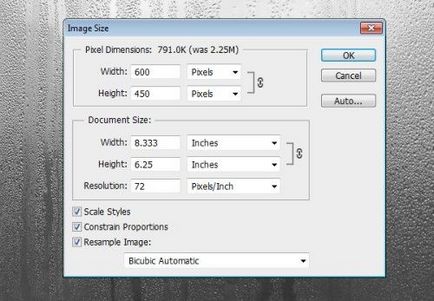
Deschideți imaginea cu hummer-ul Hummer H2 City City în Photoshop și puneți-o deasupra stratului cu sticlă clară. Activați comanda Free Transform pentru a redimensiona această imagine. Pentru a face acest lucru, țineți apăsată tasta Shift pentru a salva proporțiile, deplasați unul din coloanele din interior.
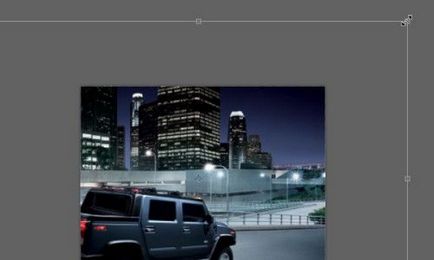
După ce ați instalat imaginea cu mașina, apăsați OK.

Pentru stratul auto, schimbați modul de amestecare la Overlay și reduceți opacitatea la 80%.

Accesați fila Filter> Blur> Gaussian Blur și blur imaginea cu mașina, setând raza de estompare la 5,5 pixeli.
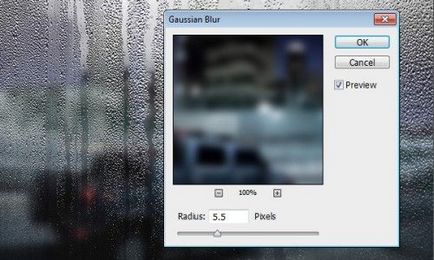
În partea de sus a tuturor straturilor, creați un nou strat și denumiți textul. Schimbați culoarea prim-planului în negru, apoi utilizați instrumentul Brush (B). În setul de perii, luați peria Rough Round Bristle. Dimensiunea alege la discreția ta, am setat 30 de pixeli.
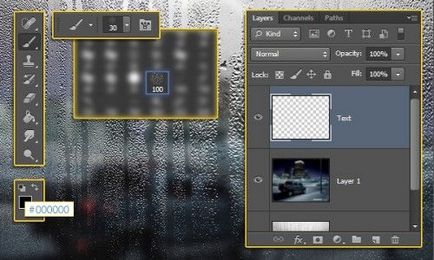
Deschideți panoul F5 Brushes și debifați caseta Transfer.
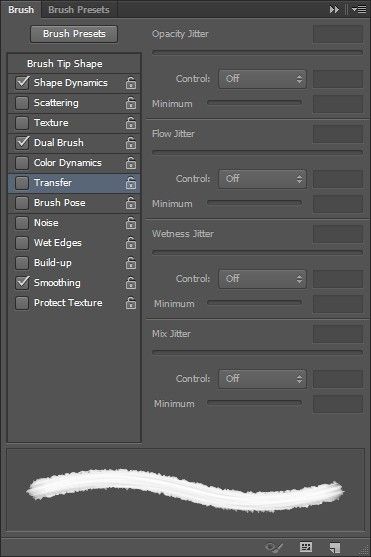
Acum, pe geamul misturat, scrieți textul folosind peria personalizată. Acest lucru este destul de dificil, deci luați-vă timpul, puteți întotdeauna anula, scris fără succes, o scrisoare.

După ce scrieți textul, reduceți diametrul periei și adăugați defecte pentru fiecare literă pentru a crea mai mult realism.

În partea superioară a stratului de text, creați un strat nou, umpleți-l cu alb și modificați modul de amestecare pentru stratul de umplere pe Soft Light, reduceți și opacitatea la 55%.
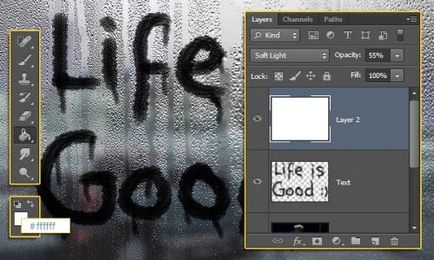
În cele din urmă, selectați stratul pe care este scris textul și modificați opacitatea la aproximativ 85%.
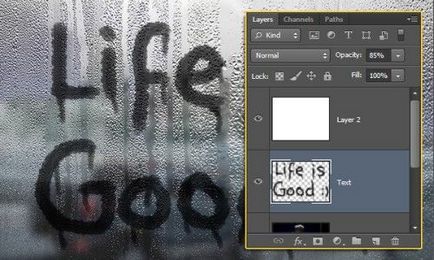
Ca rezultat, am primit un text realist pe sticla clară.

Articole similare
Trimiteți-le prietenilor: