
În sistemele de operare Windows există un program destul de util și important numit "Task Scheduler". Datorită acestui program, utilizatorii de computere personale pot crea sarcini care vor fi executate de calculator la un moment dat. Aceste sarcini pot fi ca mementouri regulate, precum și lansarea anumitor programe și, cel mai important, lansarea de instrumente de rezervă. La urma urmei, nu este un secret pentru nimeni că informațiile trebuie să fie rezervate, altfel în cazul unei situații neprevăzute - defalcare hardware, eșec în sistemul de operare, aceste informații pot fi pierdute iremediabil.
Task Scheduler este Microsoft Management Console (MMC). Un programator de sarcini este conceput pentru gruparea instrumentelor administrative care sunt utilizate pentru administrarea computerelor, a rețelelor de calculatoare, a diverselor componente și servicii. În sistemul de operare Windows 7, planificatorul de sarcini a devenit mai funcțional și mai avansat. La bord, spre deosebire de planificatorul de sarcini Windows XP, au existat caracteristici și funcții suplimentare. În primul rând, manipularea erorilor detectate în timpul muncii sa îmbunătățit. Acum, programatorul vă anunță motivele care ar putea duce la eșecul programului. În plus față de mesaj, utilizatorului i se vor oferi soluții la această problemă. În al doilea rând, a apărut o bară de acțiune mai acționabilă. În al treilea rând, pentru a facilita adăugarea, secvențarea și eliminarea snap-in-urilor, a apărut o nouă casetă de dialog. Poate efectua diferite setări pentru programatorul de sarcini.

Puteți porni programul în mai multe moduri: din meniul Start, tastați schedulerul de sarcini în bara de căutare sau utilizați combinația de comenzi "Run" cu comanda rapidă Win + R și introduceți taskchd.msc. Acum, pentru a crea o sarcină, faceți clic pe "Creați o sarcină simplă". În fereastra care se deschide, numele job-ului dvs. și faceți clic pe butonul "Next".
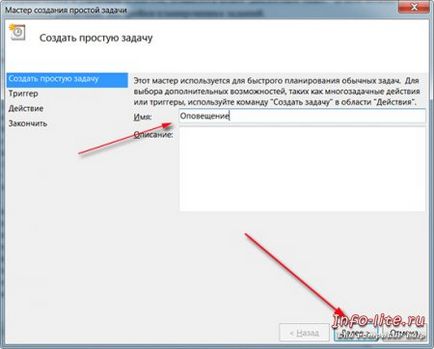
În fereastra următoare va fi necesară specificarea momentului lansării sarcinii, adică marcarea elementului dorit.
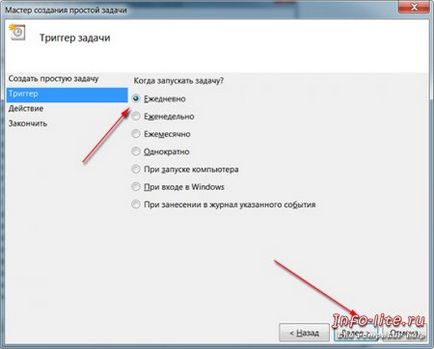
Apoi trebuie să specificați timpul și frecvența sarcinii. În fereastra care se deschide după aceea, selectați opțiunea pentru sarcină, există trei dintre ele - expedierea mesajelor e-mail, afișarea mesajului, pornirea programului. Dacă doriți ca planificatorul de sarcini să vă reamintească o sarcină importantă, selectați elementul "Mesaj afișat". După aceea, scrieți textul mesajului care va fi afișat și terminați setările. Astfel, la ora setată, sistemul de operare va afișa un mesaj pe care l-ați înregistrat în planificatorul de sarcini.
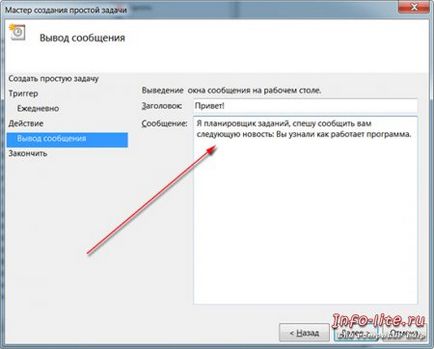
Acum vă voi spune cum să utilizați planificatorul de sarcini pentru a grăbi încărcarea Windows 7. După cum știți, computerele mai multor utilizatori încarcă o mulțime de programe diferite când Windows pornește. Se întâmplă că la pornire există zeci de aplicații diferite. Când te duci pe desktop, încep să încarce totul, iar procesul se trage pe termen nelimitat. Pentru a elimina această problemă, vom folosi planificatorul de sarcini. Porniți Planificatorul de activități. Creați un dosar unde vor fi localizate sarcinile dvs. Pentru a face acest lucru, faceți clic pe "Creați dosarul" în partea dreaptă. După aceasta, dați clic pe "Creați o sarcină simplă". După cum este descris mai sus, dați numele cesiunii, specificați ora și data pentru finalizarea acesteia. Singurul lucru care trebuie schimbat este punctul de lucru însuși și momentul în care trebuie executat. Adică, în meniul "Când se execută sarcina", marcați "Când porniți Windows". Apoi, trebuie să marcați în meniul Acțiune - "Rulați programul". În secțiunea "Rularea programului", trebuie să specificați calea către fișierul executabil pentru această aplicație. Pentru aceasta, utilizați butonul "Răsfoiți". Ce avem de la aceste acțiuni? Să presupunem că utilizați programul Punto Switcher, când ne conectăm la sistem, nu avem nevoie de el imediat, deci este mai bine să întârzieți lansarea lui folosind Task Scheduler. Pentru aceasta, mergeți la dosarul creat.
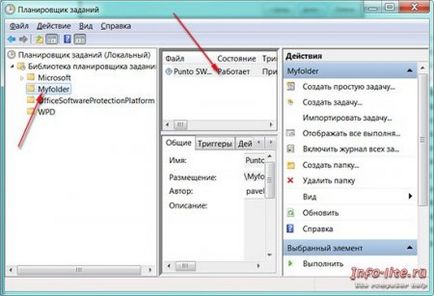
În caseta centrală, selectați sarcina dvs. și faceți clic pe ea de două ori. Înainte de a deschide fereastra de setări. În acesta, trebuie să bifați caseta de selectare "Ascunse sarcină" din partea de jos a filei "General". În fila "Trigger", selectați sarcina dorită și faceți clic pe butonul "Editare". Într-o fereastră nouă, în "Opțiuni avansate", specificați ora la care doriți să întârziați lansarea programului.
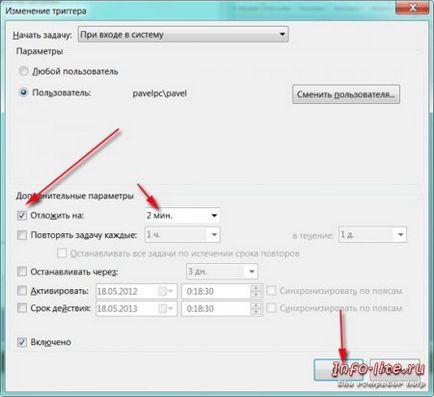
Apoi salvați acest fișier sub extensia .bat.
Luați în considerare funcționarea fișierului nostru lot. Comanda md j: arhive creează în folderul j: drive the archive. Apoi arhivatorul WinRar pornește și creează o arhivă a dosarului și a conținutului său D: Blogowed, iar ulterior informațiile despre acțiuni sunt scrise în fișierul jurnal. În acest fișier, puteți modifica litera de unitate în care va fi creată copia de siguranță și specificați orice dosar pentru arhivare. Cu aceasta ordonată. Acum, trebuie să adăugăm fișierul nostru executabil lot la planificatorul de sarcini. Nu este nimic complicat aici, doar efectuați operația de mai sus pentru a porni programele la un anumit moment, dar în loc de program, specificați calea către fișierul bat creat.
Articole similare
Trimiteți-le prietenilor: