Creați un efect metalic pentru vectori și obiecte text utilizând instrumentele CorelDRAW® și Corel® PHOTO-PAINT ™
În acest tutorial pas cu pas vom demonstra procesul de creare a unui efect metalic interesant - bronzare - pentru vectori și obiecte text cu ajutorul funcțiilor și instrumentelor puternice prezentate în CorelDRAW și Corel PHOTO-PAINT.

Pasul 1. Selectați obiectul și textul la care doriți să aplicați efectul de bronz. Creați o cale în jurul acestor obiecte utilizând instrumentul Path (Toolbox> Path).

Pasul 2. Deconectați contururile obiectului: faceți clic dreapta pe contururi și selectați Deconectați grupul de contur (CTRL + K). apoi copiați-le pe o pagină nouă (Pagina 2) pentru o utilizare ulterioară. Pe pagina curentă (pagina 1), lăsați numai obiectele principale.
Pagina 2: salvați această imagine pentru utilizare ulterioară.

Pagina 1: lucrează cu această imagine.

Pasul 3. Selectați numai primul obiect (balon). Apăsați tasta F11. Pentru a deschide setările Fill Fill. Reglați culorile gradientului cât mai aproape de imaginea de mai jos.

Pasul 4. Repetați acești pași când lucrați cu text sau copiați proprietățile obiectului. Pentru aceasta, selectați obiectul vectorial (balon), selectați Editare> Copiere proprietăți și aplicați aceeași umplere în text.
Pasul 5. Selectați numai obiectul vectorial și convertiți-l într-o imagine bitmap. Selectați Imagine raster> Conversie la Imagine Raster. Când ați terminat, selectați Bitmap> Editați Bitmap. Pentru a deschide o imagine în Corel Photo-PAINT.
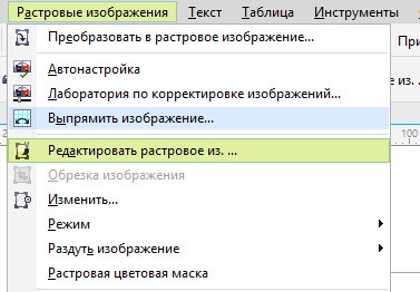
Pasul 6. În PHOTO-PAINT, selectați obiectul și selectați Efecte> Textură> Plastic.
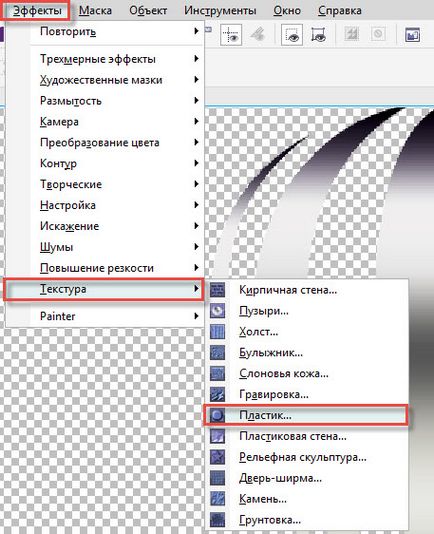
Pasul 7. În zona Color Light, selectați culoarea potrivită pentru simularea bronzului. Configurați setările Bleak. Adâncime și Netezire conform preferințelor dvs.
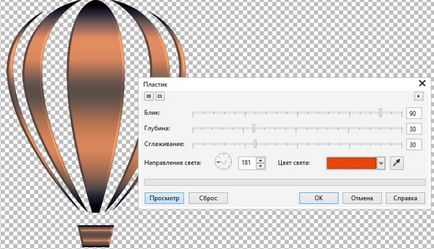
Pasul 8. Selectați instrumentul Paletă lichidă din cutia de instrumente (a) și reglați raza vârfului, presiunea, presiunea penului etc. în panoul cu proprietăți (b).
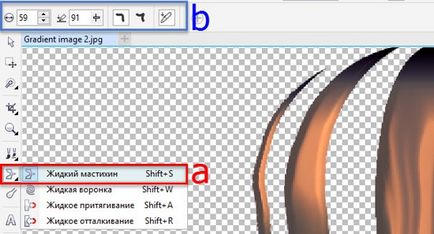
Pasul 9. Cu instrumentul activat Mastichin. în timp ce țineți butonul din stânga, glisați ușor mouse-ul în zonele întunecate și luminoase pentru a crea o distorsiune a tonurilor. Dacă este necesar, schimbați valoarea presiunii și a razei vârfului. Consiliul. Glisați mouse-ul încet de la zonele întunecate la cele ușoare. Apoi "frecați" mouse-ul aceste zone pentru a corecta defectele minore. Salvați fișierul și reveniți la CorelDRAW®.
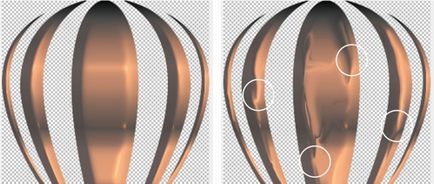
Pasul 10. Repetați pașii 5 - 9 când lucrați cu text. Salvați fișierul și reveniți la CorelDRAW.

Pasul 11. Deschideți Pagina 2 și activați calea care a fost salvată pentru o utilizare ulterioară în Pasul 2. Asigurați-vă că toate obiectele sunt centrate. Pentru a face acest lucru, selectați textul și balonul și apăsați tasta C.

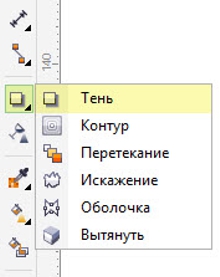
Selectați numai conturul și aplicați efectul Shadow (Toolbox> Shadow). Glisați culoarea potrivită pentru a imita culoarea bronzului în umbră pentru a schimba culoarea.
Pasul 12. Acum selectați obiectele individuale (balon și text) și reglați luminozitatea / contrastul / intensitatea. Pentru aceasta, selectați Efecte> Setări> Luminozitate / Contrast / Intensitate.
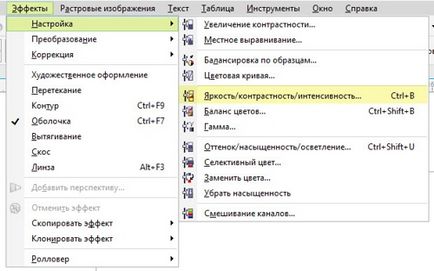
Pasul 13. Configurați setările în funcție de preferințele dvs. Gata!

Lecția a fost oferită de designerul grafic și de masterul CorelDRAW, Silvio Gomez.
Articole similare
-
Manual pentru elevi de 10 (11) clase "Ecologie și dezvoltare durabilă în Moscova" - un document -
-
Diagnosticul microbiologic al infecțiilor toxice și intoxicațiilor alimentare
Trimiteți-le prietenilor: