De ce trebuie să sincronizez folderele?
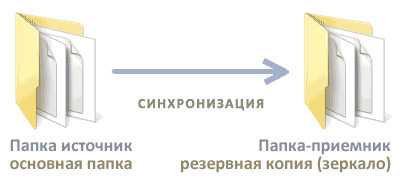
Sincronizarea periodică a fișierelor vă permite să le trimiteți la un alt birou al companiei sau la un computer vecin în rețea și să le mențineți în mod constant relevanța în două locuri.
Deci, noi credem că aveți acasă sau la locul de muncă a devenit necesară pentru a copia periodic (în oglindă), una sau mai multe dosare aflate pe o unitate locală sau de rețea, o altă locație, cum ar fi o unitate flash USB, extern HDD (hard disk), printr-o rețea locală sau de pe server de la distanță prin FTP.
Procesul de oglindire periodică (mapare) se numește sincronizare a dosarelor. Datele sursă și dosarul de destinație trebuie să fie întotdeauna exact aceleași cu numărul de fișiere / directoare și de dimensiune.
Această sarcină este ușor de manevrat de un mic, dar foarte convenabil program de backup Exiland Backup. permițându-vă să creați 4 tipuri de copii de rezervă. dintre care unul este Sincronizarea dosarelor și fișierelor. Adică, atunci când prima sincronizare în dosarul de destinație creează o copie exactă a datelor originale, apoi specificați un program de frecvență va reda fișierele sursă, actualizarea acestora în dosarul de destinație.
Sincronizarea fișierelor prin rețea și FTP reprezintă doar o mică parte a capabilităților Exiland Backup. O listă completă a funcțiilor pe care le puteți vedea pe pagina programului de backup Exiland Backup. În acest articol, nu vom vorbi despre ele, ci doar despre modul de configurare a sincronizării fișierelor.
Care sunt posibilitățile de sincronizare a dosarelor în rețea în Exiland Backup?
Exiland Backup permite intervale regulate (nu mai mult de 1 dată pe minut) pentru a efectua o sincronizare cu sens unic, comparând rapid și cu atenție conținutul datelor originale cu dosarul final și le aduce în conformitate, copierea fișierelor în directorul de destinație. Acest lucru este util în special pentru livrarea periodică a fișierelor dintr-o ramură a organizației în alta. Mai multe foldere și fișiere pot fi specificate ca folderul sursă.
Exiland Backup creează inițial o copie exactă a datelor sursă în dosarul de destinație și apoi o actualizează periodic. Prin urmare, când adăugați, modificați sau ștergeți fișierele sursă, toate modificările se reflectă și în dosarul destinație.
Mai mult, programul de backup Exiland Backup oferă diferite setări pentru sincronizarea "inteligentă" a dosarelor. De exemplu, programul poate copia toate fișierele și selectiv de către masca specificată, atributele fișierelor și subfolderele specificate.
Printre oportunitățile suplimentare se numără:
Expert pas cu pas pentru setarea sincronizării directorului
Deci, să vedem cum să configurați Exiland Backup pentru a sincroniza dosarele în practică.
Să presupunem că trebuie să o dată la fiecare 3 minute de la 8:00 la 21:00 sincroniza directorul „C: \ Documents“, cu toate subfolderele de la mașina locală, care este utilizat Exiland Backup, la o mașină de la distanță „directorul“ în dosarul comun „\\ directorul \ ActualDocsUser1 “.
Exiland Backup. În colțul din stânga sus al ferestrei principale a programului, faceți clic pe butonul pentru crearea unei noi sarcini - apare un expert pas cu pas pentru setarea lucrării.
Pasul 1: Numele misiunii
Introduceți orice nume de activitate, de exemplu, "Sincronizați dosarul documentelor de lucru" și faceți clic pe "Next".
Pasul 2: Tipul de copie de rezervă
Specificați tipul - "Sincronizare" și faceți clic pe "Următorul".
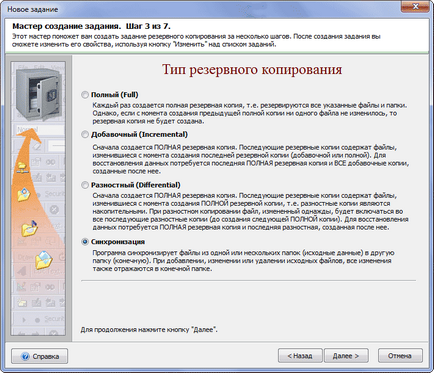
Pasul 3: Fișierele sursă și folderele
Specificați care fișiere / directoare sursă pe care doriți să le sincronizați.
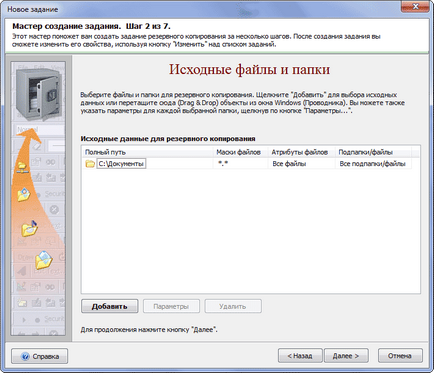
Pentru a face acest lucru, faceți clic pe „Add“ ->, introduceți calea către directorul „C: \ Documents“ „/ folderele locale de rețea și fișiere.“ Și apoi apăsați OK, și selectați va apărea fereastra Opțiuni folder.
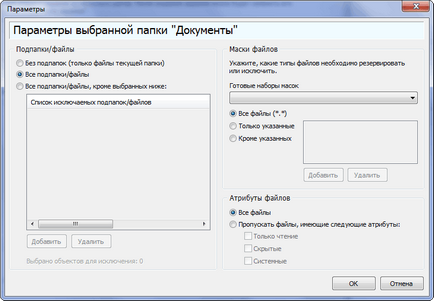
Aici puteți lăsa totul în mod prestabilit și apăsați OK o dată.
Pasul 4: Opțiuni de compresie prin zip
Comprimarea în ZIP este omisă, deoarece este furnizată numai pentru copii de rezervă. Apăsați imediat "Next".
Pasul 5: dosarul de destinație pentru sincronizare
Selectați calea către dosarul destinație (dosarul de destinație), în acest caz "\\ Director \ ActualDocsUser1"
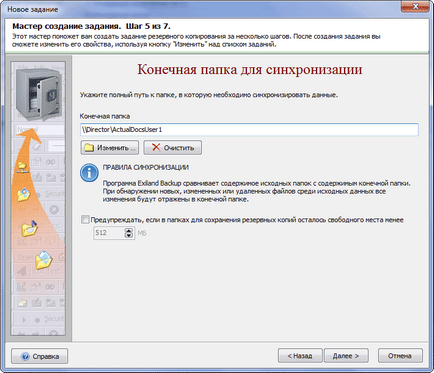
Pasul 6: Programați sincronizarea
Introduceți un orar. Pentru a face acest lucru, faceți clic pe butonul "Editare" și în fereastra care apare, specificați tipul de program "zilnic", la fiecare 1 zi, apoi selectați ora. Faceți clic pe „Editare“ din dreapta, pe câmpul „Time“, apoi faceți clic pe butonul „Add“, selectați „periodică“ și selectați „La fiecare 3 minute“, bifați intervalul și specificați cu cât de multe și cât de multe de sincronizare repeta, în acest exemplu, cu 8 : 00 până la ora 21:00. Efectuat. Faceți clic pe OK de mai multe ori, până când toate ferestrele afișate anterior sunt închise.
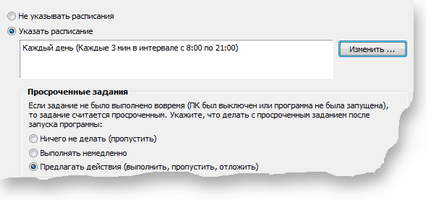
Pasul 7: Notificare
Lăsați-l pe toate în mod prestabilit și faceți clic pe "Efectuat".
Sarcina a fost creată. În ceea ce privește propunerea de stabilire a parametrilor suplimentari, răspundeți acum la "Nu".
Programul are o interfață intuitivă și gînditoare în limba rusă și este recomandat pentru sincronizarea fișierelor între rețeaua locală între computerele de lucru și prin FTP între sucursale sau unități organizaționale.
Există ambele versiuni plătite de Standard și Professional și Free Exiland Backup Free, pe care le puteți descărca de pe site-ul programului de backup. Pentru a evalua capacitățile sale pentru sincronizarea fișierelor. Dacă programul este potrivit pentru rezolvarea problemelor dvs., puteți achiziționa o licență pentru Standard sau Professional și deveniți un utilizator înregistrat complet cu toate avantajele.
Articole similare
Trimiteți-le prietenilor: