Un virus de calculator este un program care își poate crea propriile copii (nu neapărat complet identice cu originalul) și le poate integra în fișiere, zone de sistem informatic, rețele de calculatoare etc. În același timp, copiile își păstrează capacitatea de a se răspândi în continuare.

Figura 7. Reprezentarea schematică a cauzelor virușilor
Acest lucru necesită cunoștințe de la utilizatorul calculatorului personal cu privire la natura virusurilor, cum să infecteze și să se protejeze împotriva virușilor.
În prezent, sunt cunoscute mai mult de 5000 de virusuri software
Există mai multe clasificări, conform uneia dintre ele, virușii pot fi clasificați după cum urmează:
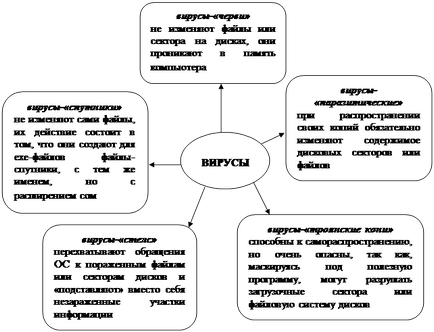
Figura 8. Una dintre clasificările virușilor
Un disc infectat este un disc în sectorul de boot al cărui program este un virus.
Un program infectat este un program care conține un program de virus încorporat în el.
După pornirea programului care conține virusul, devine posibilă infectarea altor fișiere.
Adesea, sectoarele de boot infectate ale fișierelor și ale fișierelor executabile, cu extensii:
Când infectați un computer cu un virus, este foarte important să îl detectați în timp util. În acest program putem oferi programe antivirus [8], cum ar fi: NOD32. DrWeb. Kaspersky, etc.
Scanați media pentru viruși:
faceți clic pe p.km pe pictograma media (disc, medii flash etc.) → selectați programul anti-virus instalat pe computer → efectuați un control, în cazul detectării virușilor le tratăm sau le ștergem.

Pentru a rezolva problema stocării informațiilor pe discuri cu economie de spațiu pe disc, este necesar să folosiți programe de arhivare, de exemplu, WinRAR. Acest program vă permite să reglați procesul de arhivare și comprimare a informațiilor.
Rulați arhivatorul WinRAR:
butonul din bara de sarcini → Toate programele → WinRAR
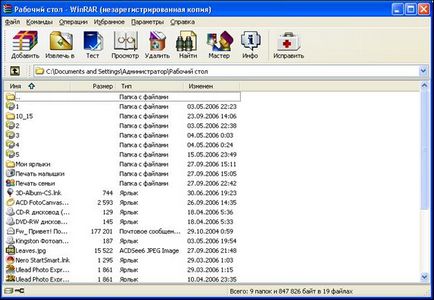
Carcasa programului WinRAR are două moduri principale:
ü modul de gestionare a fișierelor. În acest mod, în fereastra WinRAR este afișată o listă de fișiere și foldere din dosarul curent. Puteți selecta aceste fișiere și foldere, ca de obicei în Windows. cu ajutorul unui mouse sau a unei tastaturi, și efectuați diverse operații cu fișierele selectate, de exemplu, arhivați-le sau ștergeți-le. În acest mod, puteți de asemenea să testați un grup de arhive și să extrageți fișiere din ele;
Tabelul 8. Lucrul cu arhivele din programatorul-archiver WinRAR
Selectarea fișierelor și a dosarelor
metode selectate anterior de selectare a obiectelor SAU Fișier → Selectare tot (Selectare grup) SAU apăsând tasta OR sau folosind butoanele × (toate fișierele sunt evidențiate), Ë (toate fișierele sunt selectate în funcție de șablonul introdus) și (selecția este deselectată)
ANUNȚURI PENTRU IMPLEMENTARE
Obțineți experiența de a lucra cu discuri. Controlați programele de întreținere a discului, cum ar fi: formatarea, defragmentarea și verificarea discului pentru erori, făcând următoarele:
1) luați o dischetă de 3,5 inch cu o capacitate de 1,44 MB și formatați-o;
2) copiați mai multe obiecte de lucru (foldere, fișiere, comenzi rapide, aplicații) pe unitatea flash din folderul dvs.;
4) verificați suprafața unității flash și informațiile conținute pe aceasta cu ScanDisk. Obțineți informații sumare despre scanare;
5) Defragmentați unitatea flash;
6) obțineți informații despre mediile flash [10];
7) introduceți o unitate dischetă în unitate, obțineți informații despre aceasta și apoi ștergeți totul de la ea. Din nou, obțineți informații despre dischetă.
Continuați lucrul la stabilirea abilității de a lucra cu operațiile din sistemul de fișiere Windows și cu motorul de căutare Windows. Aflați lucrul în programul WinRAR. făcând următoarele:
1) în dosarul dvs., creați un folder numit "Arhiv". Apoi, copiați în acest director mai multe fișiere cu extensii txt. doc. bmp. Numărul total de fișiere trebuie să fie de 15;
2) Când lucrați în programul de arhivare WinRAR, creați un fișier arhivat numit "Arhiv # 1". conținând fișiere copiate cu extensia doc. Înainte de ambalare, selectați fișierele utilizând șablonul de selectare;
3) Când lucrați în programul de arhivare WinRAR, creați un fișier de arhivă numit "Arhiv # 2". conținând fișiere copiate cu extensia txt. Înainte de ambalare, selectați aceste obiecte utilizând șablonul de selecție, setați parola și apoi împachetați;
4) adăugați fișierele bmp care lipsesc în arhiva creată "Arhiv # 1". Înainte de ambalare, selectați fișierele utilizând șablonul de selectare;
6) lucrează în programatorul-archiver WinRAR. ștergeți mai multe fișiere din arhiva "Arhiv numărul 1";
7) creați o arhivă autoportantă pentru dosarul dvs.;
9) ștergeți fișierele găsite cu extensii txt. doc, bmp în dosarul "Arhiv";
10) care lucrează în programul Explorer. extrageți fișierele din arhiva "Arhiv # 1" în noul subfold "Extra" din dosarul "Arhiv". Apoi, ștergeți fișierele extrase din folderul "Extra";
11) care lucrează în programul WinRAR. extrageți fișierele din arhiva "Arhiv # 1" în dosarul "Extra";
13) în timp ce lucrați în arhivatorul WinRAR, extrageți fișierele fără confirmare din arhiva "Arhiv№2";
14) găsiți răspunsul la întrebarea "Cum să extrageți fișiere?" Folosind sistemul de ajutor pentru arhivare WinRAR. Răspundeți copia și plasați-o în documentul text Extract .txt, creat anterior în dosarul "Arhiv";
15) care lucrează în programul Explorer. găsiți 15 fișiere cu extensia bmp de pe disc și le includeți într-o arhivă cu mai multe volume numită "Arhiv # 3", astfel încât părți ale volumului să se potrivească pe dischete;
16) lăsați primul volum al arhivei multi-volum create și ștergeți celelalte;
18) restaura restul volumelor arhivei "Arhiv№3" și despachetați arhiva multivolume complet "Arhiv№3";
19) ieșiți din arhivatorul WinRAR.
Învață să vezi virușii prin următoarele acțiuni:
1) câte virusuri sunt descrise în Figura 10. De ce ați decis acest lucru?
2) ce tipuri de viruși au fost găsite în timpul testării suporturilor flash de către programul antivirus NOD32 din Figura 9. Ce acțiuni au acestea? Ce fișiere au infectat virușii, ce extensii au aceste fișiere?
3) Răspundeți la întrebarea: "Există o șansă pentru un student care și-a verificat mediile flash pentru viruși să-și demonstreze temele în domeniul informaticii?". Explicați-vă răspunsul.
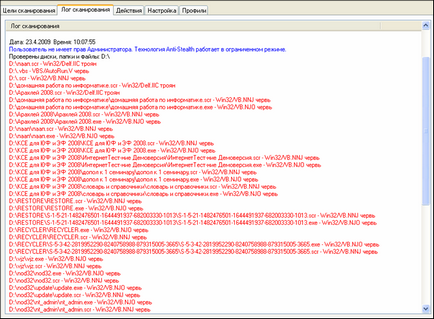
Figura 9. Exemplu de parte din fereastra programului NOD32 antivirus atunci când mediul flash este verificat pentru viruși
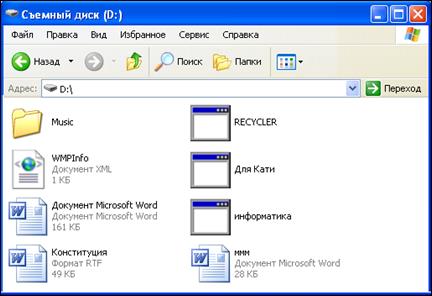
Figura 10. Exemplu de fereastră "Discovable Disk (D :)"
Aflați cum să vă verificați unitatea flash (computer) pentru viruși, continuați să lucrați la detectarea manuală a virușilor, efectuând următoarele:
1) Verificați suportul flash pentru virus. În caz de detectare a virusului, nu folosiți nici o măsură pentru al elimina (tratamentul). Deschideți unitatea flash și spuneți dacă vedeți viruși, dacă vedeți ceva, spuneți ce fișiere au fost infectate. Ce fel de virus ar putea face asta?
2) dacă Windows nu are o setare pentru afișarea fișierelor și a folderelor ascunse, asigurați-vă că acestea sunt afișate. Vedeți și alți viruși, dacă poți, apoi pe care dintre aceștia?
3) dacă virușii au fost detectați, verificați din nou mediile flash, numai de această dată, eliberați-vă mediile de viruși;
4) actualizați versiunea (la domiciliu) a programului anti-virus;
5) verificați computerul (la domiciliu) pentru viruși.
1) Ce este formatarea? Cum pornesc programul de formatare a discurilor?
2) Ce este verificarea pe disc? Cum execut verificatorul de discuri?
3) Ce este defragmentarea? Cum funcționează defragmentarea discului?
4) Conceptul de "virus". Cauzele apariției virușilor.
5) Clasificarea virusurilor.
6) Care este discul infectat, programul infectat? Fișiere cu care extensiile sunt cele mai des infectate.
7) programul de arhivare WinRAR. Care sunt modalitățile de a începe acest lucru?
8) Ce tipuri de arhive știți?
9) Care sunt modalitățile de a crea o arhivă?
10) Care sunt modalitățile de a extrage arhiva?
11) Cheile principale (comenzi rapide) și funcțiile lor atunci când lucrează în programul WinRAR.
[1] p.m. Este un clic dreapta al mouse-ului.
[2] lsqm Faceți clic cu butonul stâng al mouse-ului
[3] Dacă pe Bara de instrumente nu există butoane. și. atunci trebuie să configurați acest panou, pentru aceasta trebuie să executați comanda View → Toolbar → Configure ...
[4] Pentru a seta modul "Nu se afișează fișiere și foldere ascunse", trebuie să executați comanda Instrumente → Opțiuni folder ... → în fila Vizualizare, bifați caseta de selectare Nu se afișează fișiere și foldere ascunse.
[5] Pentru a salva fișierul, trebuie să rulați comanda File → Save.
[6] Pentru a seta atributul de fișier, executați comanda p.km. pe fila → Proprietăți → în fila General, bifați caseta de selectare de lângă câmpul Citește numai.
[7] Atenție! Formatarea duce la distrugerea completă a tuturor datelor de pe suportul de stocare.
[8] Atenție vă rog. După instalarea programului anti-virus, trebuie să îl actualizați în mod constant.
[9] Dacă doriți să creați o arhivă de auto-extragere, trebuie să selectați Creare arhivă SFX în opțiunile de arhivare. Dacă doriți să creați o arhivă împărțită în volume, selectați Split to volumes by size (în octeți) și selectați dimensiunea dorită.
[10] Pentru a obține informații despre unitatea flash, trebuie să faceți clic pe p.m. pe pictograma unității flash din folderul "Calculatorul meu" → Proprietăți → Generalități.
Articole similare
Trimiteți-le prietenilor: