Din acest tutorial veți învăța cum să lucrați cu meniul panoului administrativ din PrestaShop 1.6.x.
Accesați meniul Management -> Meniu (Administrare -> Meniuri) din panoul de administrare PrestaShop. Aici puteți vedea lista paginilor din panoul de administrare.
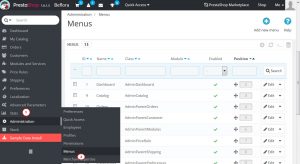
Să ne uităm la modul în care poți să lucrezi cu ei.
Selectați elementul dorit și faceți clic pe butonul Editare din partea dreaptă.
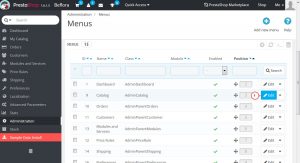
Puteți schimba Numele elementului de meniu (pentru fiecare limbă), Clasă, Modul (dacă este utilizat pentru acest element din meniu) și Stare (Puteți activa sau dezactiva acest element de meniu) .
Când ați terminat de făcut modificări, faceți clic pe butonul Salvare din partea de jos pentru a salva modificările.
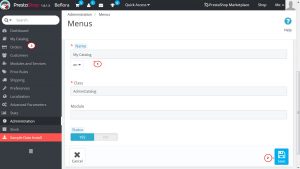
Pentru a verifica subpaginile unuia dintre elementele de meniu, puteți să faceți clic pe elementul respectiv sau să faceți clic pe butonul Detalii din partea dreaptă.
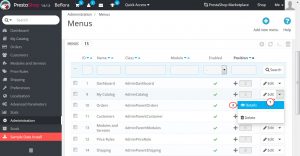
Aici puteți lucra cu elementele de submeniu în același mod ca și elementele din meniul principal (editare, ștergere etc.).
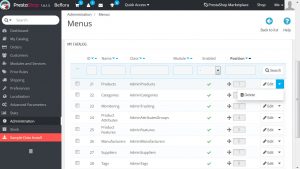
Pentru a șterge un element de meniu, faceți clic pe butonul Șterge din dreapta.
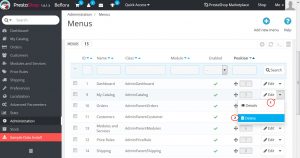
De asemenea, puteți dezactiva elementul de meniu direct din listă. Trebuie să faceți clic pe marcajul de selectare din coloana Activat din tabelul de listă. Dacă dezactivați elementul, nu îl veți mai vedea în panoul de administrare. Rețineți că acest lucru va afecta modul în care panoul de administrare este văzut de toți utilizatorii care au acces la acesta.
Pentru a reactiva elementul de meniu, faceți clic pe cruce în coloana Activat.
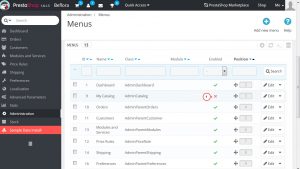
Pentru a schimba ordinea elementelor de meniu, puteți utiliza funcția de tragere și fixare. Selectați elementul dorit, plasați mouse-ul peste coloana Locație și trageți elementul în locația dorită.
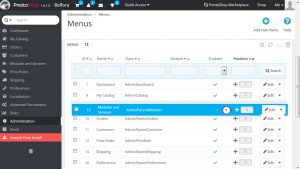
Un alt instrument util este butonul Bulk actions. Puteți să-l utilizați pentru a selecta toate (Selectați toate), Deselectați toate paginile, Activați starea pentru paginile selectate, Dezactivați starea paginilor selectate și Ștergeți paginile selectate.
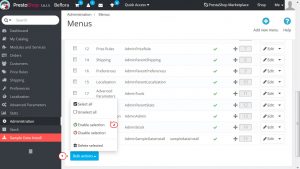
De asemenea, puteți crea un element nou al panoului dvs. admin. Faceți clic pe butonul Adăugați un nou meniu din partea de sus.
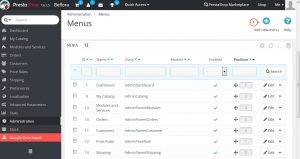
Să ne uităm la câmpurile pe care trebuie să le umpleți:
Nume - acesta trebuie să fie un nume nou, deoarece va servi drept identificator intern.
Clasa (clasa) - paginile panoului de administrare PrestaShop se bazează pe fișiere speciale interne PHP numite Admin Controllers. Ele sunt stocate în directorul / controlers / admin / din instalarea dvs. PrestaShop. După crearea unui nou element de meniu, trebuie să știți ce fișier de control aveți nevoie și, cel mai important, numele clasei sale, care este și numele fișierului PHP corespunzător.
De exemplu, să creăm o pagină care afișează pagina de rezervă a panoului de administrare PrestaShop. Accesați fila / controler / admin / server al serverului dvs.
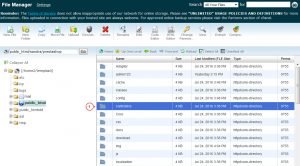
Numele fișierului este AdminBackupController.php. Prin urmare, trebuie să introduceți clasa AdminBackup (numele fișierului corespunzător PHP fără cuvântul "Controller" la sfârșit) în câmpul Class.
Modul - în unele cazuri, controlerul de administrare pentru care doriți să creați o pagină este luat din modul. În acest caz, trebuie să specificați identificatorul modulului (în majoritatea cazurilor numele dosarului său) și să îl copiați în câmpul Module, cu litere mici. În acest caz, PrestaShop va ști că nu ar trebui să caute controlerul în directorul / controlers / admin /. dar în directorul / modules / name-of-the-module / folder.
Stare - această setare vă permite să activați / dezactivați pagina în orice moment.
Faceți clic pe butonul Salvare din partea de jos, când ați terminat de făcut modificări. Noul element de meniu va fi afișat în panoul de administrare.
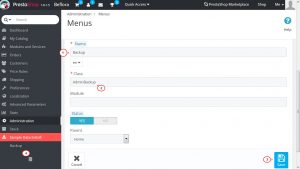
Acum știți cum să lucrați cu panoul de administrare al elementelor de meniu din PrestaShop 1.6.x.
Aveți nevoie de mai multe șabloane? Consultați colecția noastră de șabloane PrestaShop de primă clasă.
Articole similare
Trimiteți-le prietenilor: