Tabelele de date reprezintă un instrument bun atunci când nu participă la calcule mai mult de două variabile. Dar situațiile reale sunt adesea mai dificile, iar apoi un instrument eficient Excel, managerul de scenarii, va veni la salvarea dvs. Acest instrument vă permite să simulați sarcinile care nu funcționează cu una sau două variabile, dar cu treizeci și două! Pentru a porni Managerul de Script, din meniul Instrumente, faceți clic pe Scripts (Scenarios).
Să fie de acord că vom numi un scenariu un set de valori definite pentru una sau mai multe celule mutabile în modelul "ce-ar fi". În Fig. 18.8 arată foaia de lucru pe care este implementat modelul și arată cum schimbarea valorilor variabilelor afectează rezultatul final al calculelor. Managerul de Script înregistrează, monitorizează și aplică toate modificările variabilelor în orice combinație.
a crea mai multe scenarii pentru un model "ce-ar fi", fiecare dintre acestea putând avea un set propriu de variabile;
să distribuie modelarea între mai mulți membri ai grupului de lucru astfel încât fiecare dintre ei să rezolve o problemă separată; apoi combinați toate scenariile din raportul general;

Fig. 18.8. Aici demonstrăm utilizarea managerului scenariilor în cadrul sarcinii economice atunci când schimbăm valorile în benzile D2: D3, D5 și E8: E13
Este ușor să urmăriți modificările aduse scripturilor de către dezvoltatori, deoarece expeditorul salvează data și numele de utilizator de fiecare dată când scriptul este schimbat;
tipăriți rapoarte cu informații detaliate despre toate celulele editabile și finale;
protejați scenariile de modificări prin intermediul parolei și chiar ascundeți-le;
comparați scenariile create de diferiți utilizatori între ei utilizând instrumentele Scenariu sau Scenariul PivotTable. Acesta din urmă este discutat în detaliu în Capitolul 30, "Analiza datelor cu pivoturi".
Pentru a înțelege modul în care funcționează Managerul de Script, imaginați-vă că sunteți directorul unui magazin mic și pentru a crea un model pentru calcule, prezentat în Fig. 18.8. Numerele din benzile D2: D5 și E8: E13 reprezintă datele medii pentru ultimul an al operațiunii de stocare. Este necesar să știm cum schimbarea acestor parametri va afecta profitul, adică valoarea din celula E16.
Înainte de a începe să lucrați cu Managerul de Script, este logic să alocați nume celulelor care vor fi apoi folosite ca variabile, precum și celule care conțin formule care se referă la celulele care se schimbă. Aceasta este o cerință opțională, dar acest pas vă va permite să creați rapoarte mai vizibile și mai ușor de utilizat despre scenariu. Procedura de denumire a celulelor este discutată în secțiunea "Atribuirea numelor la celule și zone" din capitolul 12.
Pentru a crea un script nou, urmați acești pași:
1. În meniul Instrumente, faceți clic pe Scripturi.
2. În caseta de dialog deschisă (Manager scenariu)
Este arătat în Fig. 18.9, faceți clic pe butonul Adăugați.

Fig. 18,9. Caseta de dialog
3. În caseta de dialog Add Scenario, prezentată în Fig. 18.10, specificați numele noului script. Rețineți că, de îndată ce începeți să introduceți în câmpul următor din această fereastră link-uri către celulele modificate, caseta de dialog va fi numită Editare scenariu.
Numele noului scenariu este cel mai bine compilat din numele parametrilor, adică, cantitățile care vor apărea în acest scenariu ca variabile. De exemplu, puteți numi scenariul Valori inițiale sau Anul trecut, ca în exemplul afișat. În caz contrar, există o mare probabilitate că veți uita foarte curând la ce se referă calculele și nu vă amintiți cu greu toate premisele pe care a fost construit modelul "ce-ar fi".

Fig. 18.10. Introduceți referințele la celulele modificabile, separându-le unul de altul prin punct și virgulă
5. Faceți clic pe OK pentru a crea primul script. Se deschide caseta Scenariu valori cu câmpurile pentru fiecare celulă care trebuie schimbată. Dacă aceste celule sunt numite, acestea vor fi afișate lângă câmpuri, ca în Fig. 18.11. Altfel, referințele la aceste celule vor fi folosite ca nume.

Fig. 18.11. Deoarece celulele pe care le-ați schimbat au fost denumite anterior, acestea sunt afișate într-o casetă de dialog
6. Aici, dacă doriți, puteți schimba toate valorile prezentate. În exemplu, am lăsat totul ca atare. Faceți clic pe OK.
În câmpurile din caseta de dialog Valoare a celulelor scriptului este permisă plasarea atât a cifrelor, cât și a formulelor. De exemplu, în Fig. 18.11 Pentru a mări valoarea primei variabile, trebuie să faceți clic pe câmpul corespunzător și să introduceți formula = 1,1 * înaintea link-ului. Astfel, valoarea curentă a celulei va fi scalată cu un factor de 1,1. Rețineți că, deși introducerea formulelor în câmpurile din caseta de dialog este activată, după ce faceți clic pe butonul OK, aceste formule vor fi înlocuite cu valorile returnate, pe care Excel vă va avertiza.
7. Pentru a crea un alt script, faceți clic pe Add din nou și repetați pașii 36.
Selectați numele scriptului din lista casetei de dialog Script Manager și faceți clic pe butonul Show. Programul va înlocui valorile inițiale ale variabilelor din foaia de lucru cu valorile specificate la crearea scriptului selectat. În Fig. 18.12 arată cum arată foaia de lucru cu un script, conform căruia numărul mediu de vizitatori la magazin va crește cu 5%, dar venitul fiecărui client va fi redus cu același procent de 5%.
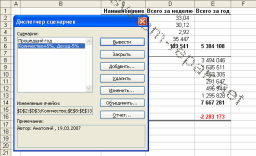
Adăugați, editați și ștergeți scripturi
În momentul în care cartea este salvată, scripturile sunt scrise împreună cu toate celelalte date din foaia de lucru și fiecare foaie a cărții poate conține propriul set de scripturi. Pentru a adăuga un script nou la carte, așa cum am menționat deja, faceți clic pe butonul Adăugați în caseta de dialog și repetați procedura de creare a scriptului descrisă mai sus. Când doriți să modificați o variantă existentă, selectați comanda Editați din aceeași casetă de dialog - pe ecran apare caseta de dialog Editare scenariu, identică cu caseta de dialog Adăugare script. Aici puteți edita numele scriptului selectat, adăuga sau șterge celule modificabile. Pentru a șterge un script, selectați numele acestuia din lista de scripturi salvate din caseta de dialog și faceți clic pe butonul Ștergere.
Datorită acestui fapt, este ușor să nu învățați numele creatorului de scenarii în orice moment, ci și să urmăriți cine și când au făcut corecții. Această informație este utilă în special dacă modelele de calcul sunt transferate altor utilizatori pentru a combina toate scenariile într-un model comun "ce-ar fi" după ce au lucrat împreună la un proiect.
Când se editează scenarii, câmpul Notă este, de asemenea, disponibil pentru editare; aceste modificări se reflectă în toate casetele de dialog, precum și în datele de creare și editare a scenariului. Un astfel de impact poate fi nedorit, mai ales atunci când este necesar să se monitorizeze toate modificările sau dacă trebuie împiedicate intervențiile neautorizate. În acest caz, trebuie să luați măsuri pentru a proteja elementele documentului, care sunt descrise în detaliu în secțiunea "Protecția datelor" din capitolul 5.
Dacă o parte din munca ta este de a dezvolta modele "ce-ar fi" sau de a planifica organizația, atunci fără îndoială trebuie să petreci mult timp colectând împreună informații utile de la colegii tăi, precum și schimbări și tendințe de pe piață care în viitor sunt capabile să să influențeze activitățile și dezvoltarea companiei. Pentru a face o imagine mai completă, trebuie să intervievați o mulțime de angajați reprezentând diferite aspecte ale activităților companiei. Pentru a facilita acest tip de lucru, Excel oferă două opțiuni - trimiterea documentelor și scrierea de scripturi.
Dacă computerul este conectat la o rețea cu un sistem compatibil de poștă electronică, puteți organiza distribuirea cărții curente colegilor. Pentru aceasta, atașați-l la e-mail selectând comanda Trimitere din meniul Fișier. Pe traseu (destinatar pentru rutare). Sistemele compatibile de e-mail includ Microsoft Outlook, Microsoft Mail, Lotus cc: Mail și alte aplicații care funcționează în conformitate cu standardul Interfața de programare a aplicațiilor de mesagerie (MAPI) sau VIM (Vendor Independent Messaging). De asemenea, pentru expediere este o rețea Internet care vă permite să transmiteți documentele ca pagini web sau prin intermediul site-urilor FTP.
În cazul în care computerul nu este conectat la rețea, puteți să creați copii electronice ale cărții și să le distribuiți în rândul colegilor în vechiul mod fiabil - pe dischete. Să presupunem că doriți să distribuiți un model "ce-ar fi dacă" între mai multe
colegii: Ivanova, un excelent specialist în lucrul cu clienții, Krylova,
copii numite pentru fiecare angajat. După ce toate părțile au modificat modelul sau au adăugat propriile tabele "ce-ar fi", este necesar să fuzionăm toate scenariile într-una. Pentru a face acest lucru, deschideți toate cărțile care conțin scripturile necesare, activați foaia pe care vor fi stocate rezultatele îmbinate și faceți clic pe butonul Merge din caseta de dialog Manager de script. Caseta de dialog Scenariile de Merge, prezentată în Fig. 18.13.

Fig. 18.13. Caseta de dialog Combine Scripts vă permite să importați scripturi din orice foaie în orice carte deschisă
Îmbinarea scenariilor este "netedă" atunci când toate foile au aceeași structură de bază. O astfel de omogenitate nu este o restricție strictă, dar combinarea scenariilor din foi cu structuri diferite de date poate duce la apariția valorilor celulelor mutabile în locurile cele mai neașteptate ale foii de lucru. Din acest motiv, merită încercat încă o metodă. Pentru a obține datele necesare, distribuiți colegilor doar întrebările dvs., apoi, utilizând link-uri externe, conectați datele solicitate cu pozițiile corespunzătoare din foaia finală și creați singur un scenariu general.
În această fereastră, selectați cartea și apoi foaia ale cărei scenarii doriți să fuzionați. După cum se arată în Fig. 18.13, în partea de jos a casetei de dialog apare un mesaj despre numărul de scripturi disponibile pentru îmbinare. După ce faceți clic pe OK, toate scripturile foii de lucru selectate sunt copiate în foaia de lucru activă. Când efectuați toate acțiunile necesare, caseta de dialog Manager script va arăta ca cea prezentată în Fig. 18.14.
În fiecare grup de scenarii furnizate de angajați, se instalează diverse celule mutabile. Pe foaia Ivanova - acestea sunt celulele D2, D3 și D5, Krylova - E8 și Andreeva - E11. Acum, combinând scenariile, puteți evalua impactul diferitelor combinații de variabile asupra perspectivelor companiei.

Fig. 18.14. Scripturile combinate apar pe foaia curentă
Generați rapoarte de script
După combinarea scenariilor, modelul simplu original din exemplul nostru a devenit destul de complex. Cu toate acestea, puteți crea modele și mai complexe, inclusiv orice număr de scenarii (bineînțeles, totul depinde de capacitățile computerului), având până la 32 de variabile în fiecare! oferă două tipuri de rapoarte: raportul Rezumat scenariu, care prezintă toate modalitățile posibile de dezvoltare a situației modelului și raportul PivotTable cu un set de instrumente suplimentare pentru a lucra cu elementele raportului în sine.
Dacă faceți clic pe butonul Rezumat din caseta de dialog. Caseta de dialog Rezumat scenariu va apărea pe ecran, prezentată în Fig. 18.15. Folosind-o, creați rapoarte care conțin informații despre valorile introduse pentru fiecare dintre scenarii în celulele care se schimbă. În caseta Rezultate celule din caseta de dialog,
în care rezultatele vor fi afișate pentru anumite valori ale variabilelor de script. În cazul nostru, celulele E1b (Profit net) și E6 (Total profit) sunt alese ca loc pentru rezultat.
Fig. 18.18. Împreună cu tabela rezumativă pentru raport, bara de instrumente a tabelului Pivot
Raportul Tabelul rezumat este cel mai potrivit pentru lucrul cu modele complexe cu mulți parametri. Crearea unui astfel de raport durează mai mult și necesită mai multă memorie decât crearea structurii raportului. Dacă creați toate scripturile dvs. și în fiecare dintre ele salvați același set de celule mutabile, atunci este mai convenabil să utilizați opțiunea Structură, deoarece în acest caz, tot nu veți putea evalua toate meritele raportului Pivot Table.
Link-uri utile:
Articole similare
Trimiteți-le prietenilor: