Pasul 1. Creați o partiție pe hard disk sub OS X:
- Pentru a crea o partiție pe hard disk, folosim utilitarul Windows standard: "managementul discului".
- Faceți clic dreapta pe "computerul meu" -> "selectați elementul de control".
- În fereastra care se deschide, selectați filiala "dispozitive de memorie" -> "management disc".
- Alegeți o secțiune pe care aveți mai mult spațiu liber, faceți clic dreapta și selectați "comprimare volum".
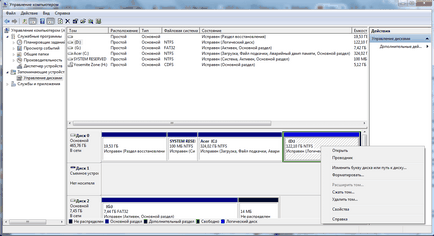
- Selectați volumul dorit pentru comprimare și apăsați butonul pentru a comprima.
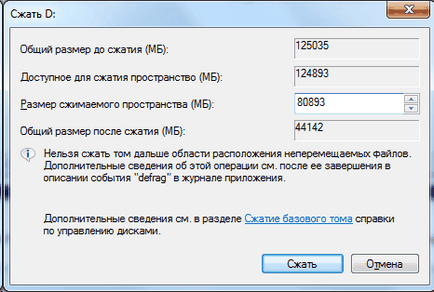
- Mai departe de spațiul liber care a fost eliberat, vom crea o nouă secțiune. Faceți clic dreapta pe secțiunea apărută și selectați elementul "creați volumul".
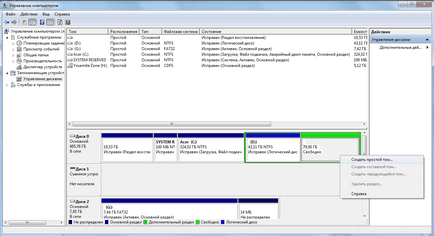
- Specificați eticheta de volum. Creați un volum.
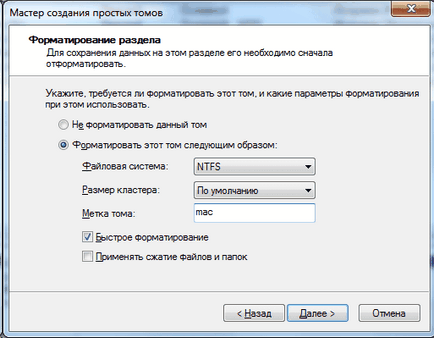
- Gata! Am creat o partiție pe hard disk pentru OS X Yosemite.
Pasul 2. Montați imaginea OS X utilizând programul DaemonTools.
- Deschideți programul. Adăugăm o imagine. Faceți clic pe imaginea adăugată cu butonul drept al mouse-ului și selectați elementul "mount".Excelent! Imaginea este montată.
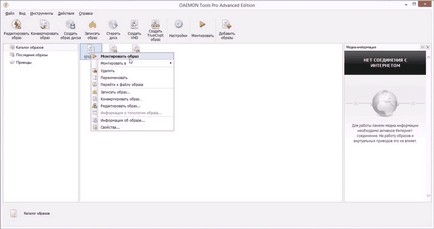
Pasul 3. Formatați stick-ul USB.
- Pentru a formata stick-ul USB, mergem la calculatorul meu. Găsim unitatea flash USB. Faceți clic dreapta și selectați "Format".
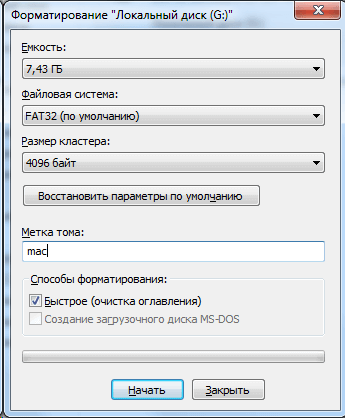
- Expuneți sistemul de fișiere FAT32 și apăsați butonul pentru a începe. Excelent! Unitatea flash este formatată.
Pasul 4. Creați o unitate flash bootabilă utilizând imaginea R-Drive.
- Pornește programul R-Drive Image. În fereastra apărută apăsăm mai departe. Alegeți "restaurarea din imagine". Specificați calea către imaginea noastră pe discul anterior (fișierul 10.10.3.clover.uefi.legacy.rdr) și faceți clic pe următorul.
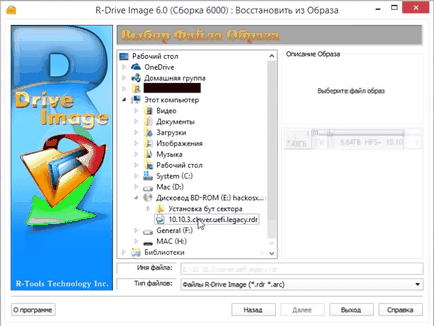
- Selectați "Restaurare discuri sau partiții". Apăsăm mai departe.
- În partea de sus a ferestrei, selectați imaginea noastră și selectați prima mică parte din ea.
- În partea de jos alegem unitatea flash. Apăsăm mai departe.
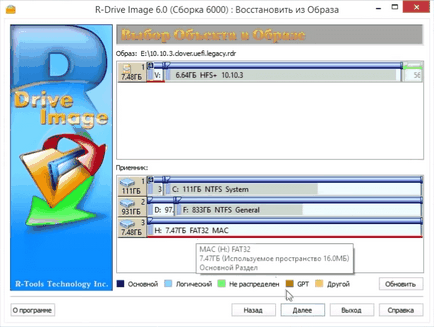
- În fereastra care apare, nu schimbați nimic, cu excepția ultimului element. Alegeți litera pentru secțiune. Apăsăm mai departe.
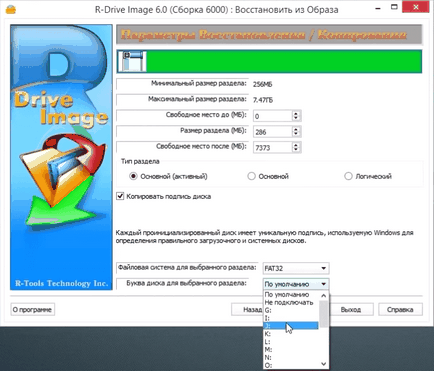
- Acum, selectați "adăugați un alt obiect" și faceți clic pe acesta mai departe.
- Alegeți a doua parte a imaginii și a doua parte a unității flash. Apăsăm mai departe.
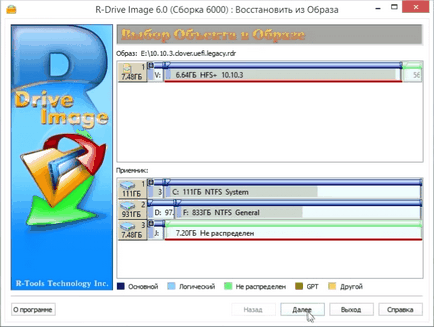
- În ultimul paragraf (litera unității pentru partiția selectată), selectați "nu se conectează".
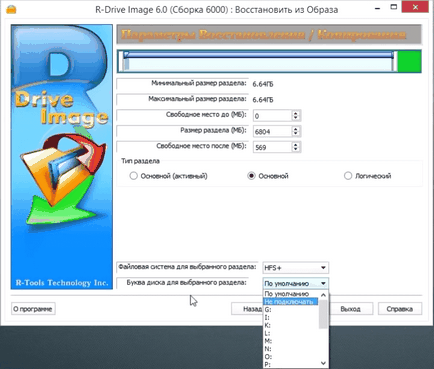
- Apăsăm mai departe. Acum puteți începe să creați o unitate flash USB bootabilă. Să începem.
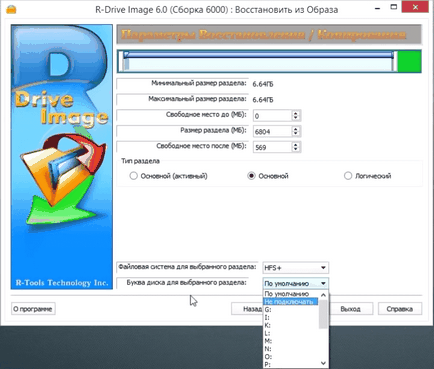
Pasul 5: Atribuirea sectorului MBR pe unitatea flash
Acest pas poate fi ignorat dacă aveți un UEFI BIOS. Acest pas este necesar pentru ca atunci când porniți de pe unitatea flash USB să nu primiți o eroare Boot0: Eroare.
- Mergeți la imaginea montată și selectați directorul "install boot sector". În funcție de sistemul dvs. (32 sau 64 de biți), executați fișierul "BOOTICEx64" sau "BOOTICEx32" ca administrator.
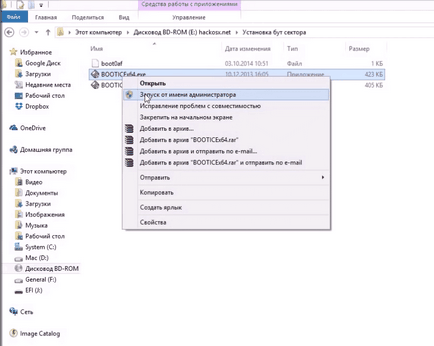
- Selectăm unitatea flash și apăsați butonul "Process MBR".
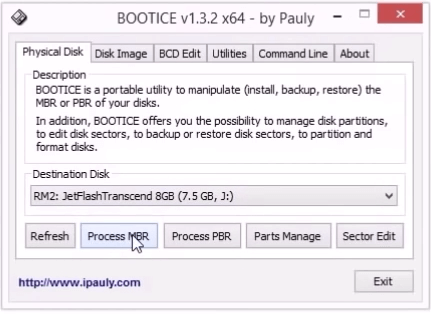
- În fereastra care apare, selectați "Restaurare MBR".
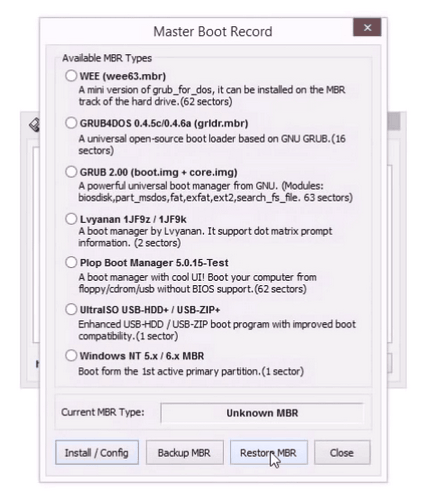
- În fereastra care apare, specificați calea către fișierul "boot0af", care se află în dosarul "Instalarea sectorului de boot". Faceți clic pe "Restaurare".
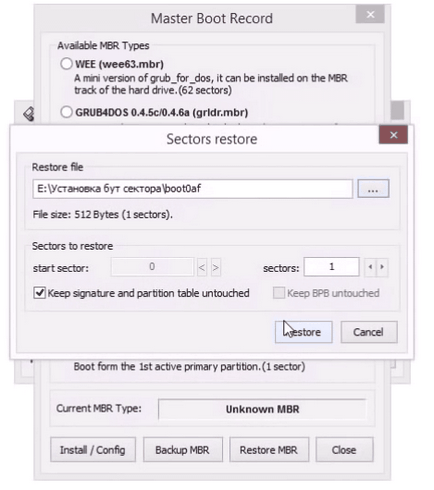
Pasul 6: Configurați BIOS-ul
- Reportim calculatorul și intram în BIOS.
- Mergem la secțiunea plăcii de bază "Advanced" -> "Configurația procesorului".
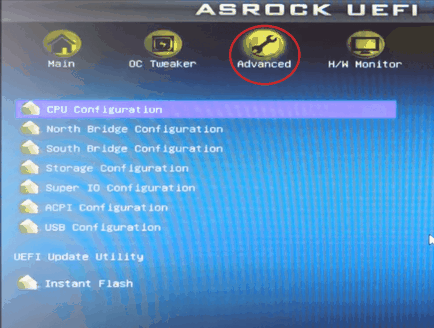
- Setați "Protecția memoriei nu se execută" în "Activată".
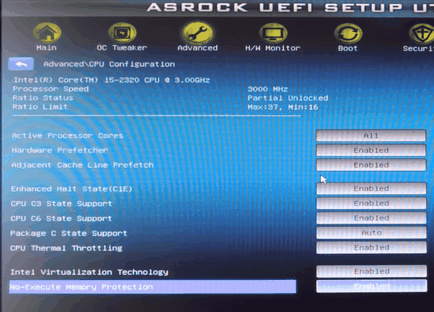
- Apoi mergeți la secțiunea "Advanced" -> "Storage configuration". Setați "Mod SATA" în "Mod AHCI".
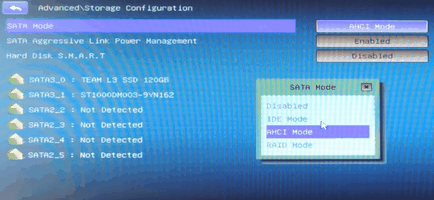
Pasul 7. Instalați Mac OS X Yosemite
- Salvați setările din BIOS și reporniți computerul.
- Mergem în meniul de pornire. Alegeți unitatea flash și apăsați Enter.
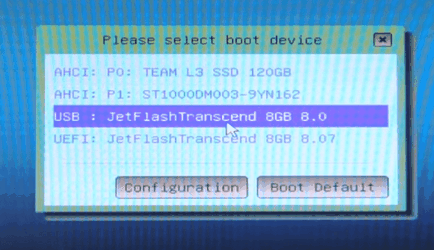
- Vedem încărcătorul Clover.
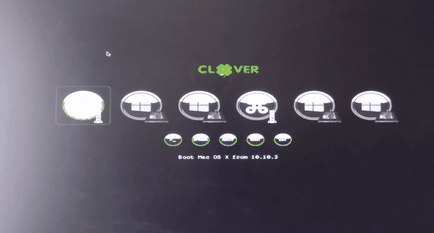
- Alegeți primul element (Boot Mac OS X din 10.10.3) și apăsați Enter. Instalarea începe.
- A apărut fereastra de instalare.
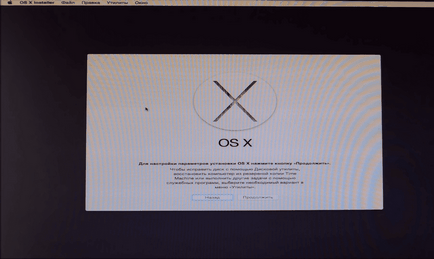
- Acum trebuie să formatăm partiția hard disk-ului pe care l-am creat mai devreme.
- Pentru a face acest lucru, faceți clic pe fila "Utilități" -> "Utilitarul de disc" din partea de sus a ecranului.
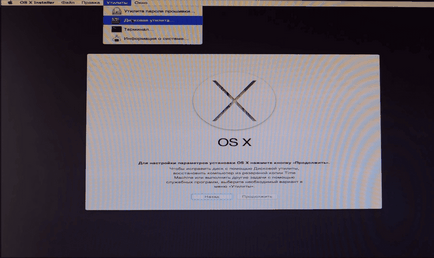
- În fereastra care apare, selectați secțiunea noastră. Selectați fila "ștergeți".
- În această filă, setăm format Mac OS Extended (jurnal) și faceți clic pe butonul Ștergere.
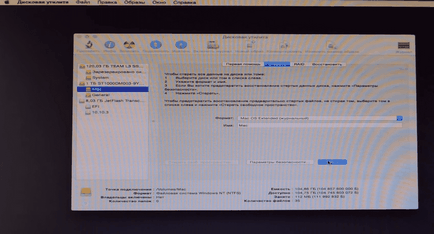
- Acum partiția noastră este gata să instaleze OS X.
- Închideți utilitarul pentru discuri. Să continuăm. Suntem de acord cu condițiile. Faceți clic pe Continuați.
- Alegeți discul nostru și faceți clic pe Continuare.
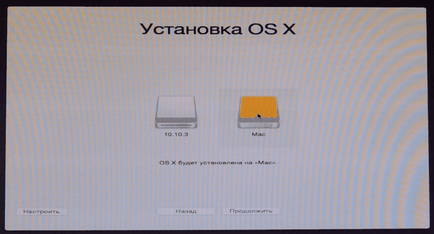
- Instalarea a început. Așteptăm sfârșitul.
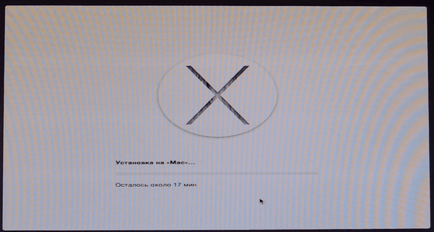
- Deci, instalarea Mac OS X Yosemite este completă. Reportim calculatorul.
- Din nou vedem încărcătorul Clover. Alegeți al doilea element (Boot Mac OS X din "numele partiției create"). Apăsați Enter.
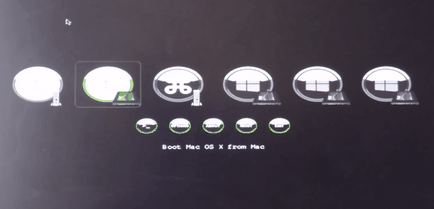
- Sistemul a fost pornit. Alegem limba. Urmați instrucțiunile de instalare.
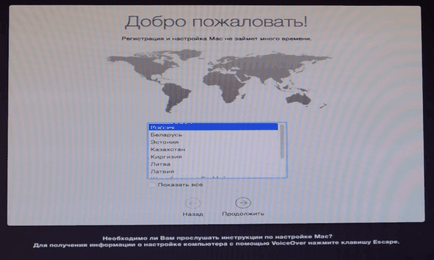
- OS X este instalat! Felicitări!
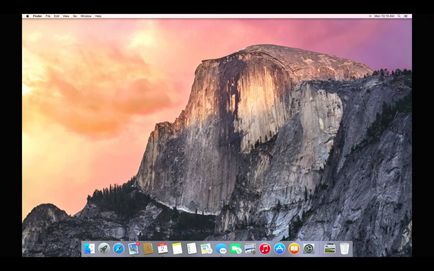
Pentru a instala încărcătorul de boot și nu porniți-l de pe unitatea flash USB, mergeți la unitatea flash USB din care am pus Mac OS X.
Mergeți la dosarul "Post Install". În acest dosar există o arhivă cu bootloader-ul "Clover".
- În încărcătorul Clover, selectați opțiunea "Opțiuni".
- În opțiuni, ștergeți tot ceea ce este în opoziție cu "Boot Args" și scrieți "-v nv_disable = 0". Apăsați Enter.
- De asemenea, puteți încerca din Opțiuni, în secțiunea "Meniul grafic Injector", să modificați valoarea câmpului "Inject NVidia".
- Repetați instalarea.
comentarii
Articole similare
Trimiteți-le prietenilor: