Imagecut 2.0 beta - tăierea grafică de pe ecran
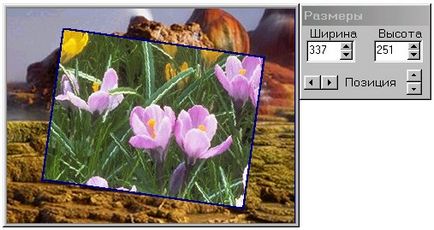
Imagecut 2.0 beta Descriere
Programul Imagecut 2.0 beta este conceput pentru a mări, reduce o parte din imaginea ecranului, a tăia imaginea, a introduce imaginea oriunde pe ecran și din orice unghi, salvează fișierul în * .bmp, * jpg, * .gif, în clipboard. Are o interfață foarte simplă, convenabilă pentru a aduce cadrul în zona dorită a imaginii, setarea convenabilă a dimensiunii imaginii, introducerea convenabilă a inserției în locul potrivit al ecranului. Spre deosebire de versiunile anterioare, a fost posibilă introducerea, salvarea în clipboard, anularea ultimei operații, un panou de control suplimentar, cum ar fi bara de instrumente Windows. Programul are ajutor detaliat.


Când este deschis, programul este alcătuit din 2 ferestre: o fereastră transparentă "Imagecut" și o fereastră "Dimensiuni".
Pentru a reduce imaginea de care aveți nevoie:
1. Punctați fereastra în secțiunea decupată a imaginii. Pentru o instalare precisă, puteți utiliza butoanele de poziționare din fereastra "Dimensiuni".
2. Modificarea dimensiunii cadrului ferestrei "Imagecut", determină limitele imaginii tăiate. Pentru a ajusta limitele, puteți utiliza ferestrele "Lățime" și "Înălțime" din fereastra "Dimensiuni".
3. Apelați meniul pop-up, făcând clic pe butonul din dreapta al mouse-ului în zona superioară „Imagecut“ fereastră (în cazul în care meniul este scris), sau în orice zonă a ferestrei „Dimensiuni“. Când utilizați "tastele fierbinți", nu este necesar să apelați meniul pop-up.
4. În meniul pop-up, apăsați "Copy" sau "hot key" Ctrl + K. Fereastra "Imagecut" va "reține" imaginea tăiată. De asemenea, puteți utiliza butonul corespunzător din panoul de control.
5. Schimbând limitele ferestrei "Imagecut", poți schimba dimensiunea imaginii tăiate.
6. Pentru a salva imaginea tăiată în fișier, faceți clic pe "Salvează" sau pe "tasta rapidă" Ctrl + S din meniul pop-up. Salvarea are loc în formatul .BMP Truecolor. jpg sau .gif. De asemenea, puteți utiliza butonul corespunzător din panoul de control.
7. Pentru a comuta la modul de transparență, în meniul pop-up, faceți clic pe "Magnifier" sau pe "tasta rapidă" Ctrl + L. De asemenea, puteți utiliza butonul corespunzător din panoul de control.
8. Pentru a părăsi programul din meniul pop-up, apăsați "Exit" sau "hot key" Ctrl + E. De asemenea, puteți utiliza butonul corespunzător din panoul de control.
În meniul pop-up există, de asemenea, o casetă "Culoare cadru" ("tasta rapidă" Ctrl + C). În cazul în care culoarea imaginii tundere îmbină cu culoarea rama ferestrei „Imagecut“, apoi cu ajutorul acestui meniu puteți schimba culoarea rama ferestrei „Imagecut“. De asemenea, puteți utiliza butonul corespunzător din panoul de control.
Pentru a gestiona fereastra "Dimensiuni" din meniul pop-up există un meniu "Poziția dimensiunilor ferestrei", care are submeniuri:
1. "Dreapta" - are o fereastră "Dimensiuni" față de fereastra principală din dreapta.
2. "Stânga" - are o fereastră "Dimensiuni" față de fereastra principală din stânga.
3. "Liber" - are o fereastră "Dimensiuni" independentă de fereastra principală.
4. "Invizibil" - face fereastra "Dimensiuni" invizibilă.
Pentru a minimiza ferestrele programului, trebuie să folosiți meniul "Minimize" din meniul pop-up sau "hot key" Ctrl + M. De asemenea, puteți utiliza butonul corespunzător din panoul de control.

manualul on-line „a deveni un artist pentru o oră sau cum să utilizați o imprimantă cu jet de cerneală pentru a face o capodopera!“ - pentru cei care doresc să dețină în casă pentru a face o imagine cu mass-media digitale și să învețe de la acest venit. CITIȚI MAI MULTE >>
Trimiteți-le prietenilor: