
Când vine vorba de faptul că nu numai ochii încep să fie zgâriați de aspectul pe ecran, ci și de mâini - aceasta este deja o consecință - este un semn sigur că a venit momentul să schimbați ceva! Dar astăzi nimeni nu va ajunge la monitor, pentru că avem mai multe soluții la problemă! Despre ce vom vorbi? Blurred fonts în Windows 10 și modalități de a le repara!
Există utilizatori care nu au avut multe probleme cu Windows 10. Și unii nu au nici măcar o singură revendicare. Dar, după cum arată practicile (așa cum spunem și articolele noastre anterioare), procedura de instalare și utilizarea ulterioară a Windows 10 sunt încă destul de dureroase pentru unii utilizatori. Durere pentru craniul lor! Dar să nu uităm că au existat probleme în Windows anterioare. Și au decis! Și ne vom da seama ce să facem în această situație!
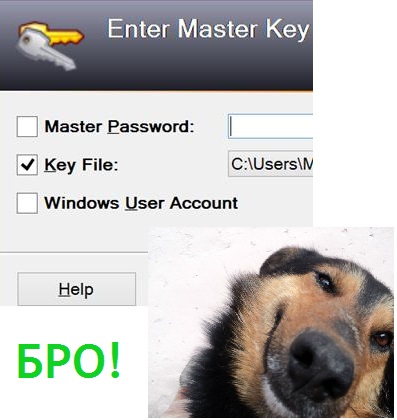
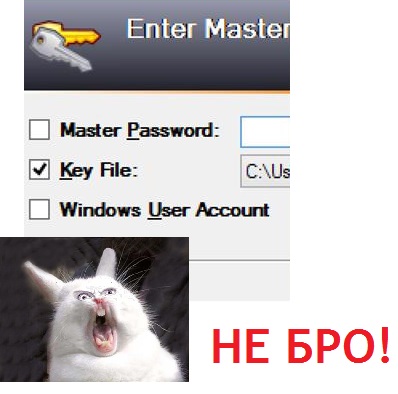
Ei bine, imediat determinăm că DPI este o rezoluție. Afectează fonturile Windows. Traduceți această abreviere verbatim Dots Per Inch - câte puncte sunt într-un inch. Ar fi mai corect să o folosiți mai degrabă pentru imprimante. Pe ecran, la urma urmei, nu aveți puncte, ci pixeli, adică În ceea ce privește monitorul, puteți spune Pixels Per Inch - PPI. Dar acum mulți oameni nu-i pasă prea mult, mulți nu văd diferența, iar cei care o cunosc nu fumează în mod special. Chiar și în programul de limbă engleză care vă va ajuta să rezolvați problema, dacă alte metode nu vă ajută, DPI este scris în mod clar!
Ce sa întâmplat? Și punctul este că MicroSoft a decis să schimbe sistemul de scalare DPI. Inovația a revenit în zilele de Windows 8.1. bine și mai târziu a primit cerere în următoarea versiune a zecea. Sa dovedit ca nu prea bine, tk. pe Windows 10, fonturile fuzzy au devenit primele care îi enerva pe cei cu rezoluție înaltă. Este suficient să ai 120 DPI. sau o aplicație incompatibilă fără DPI - AWARE. să simți că ai fost în IMAX 3D fără ochelari!
Să ne uităm la modul de rezolvare a problemei în cadrul unei aplicații!
Pe un exemplu de browser! Nu vă faceți griji că unele momente din ecrane pot fi de origine engleză - vă vom ajuta și vom traduce totul! Acest lucru, apropo, va ajuta pe cei care au o versiune în limba engleză dintr-un motiv oarecare.
Deci, pentru început, ne îndreptăm spre proprietățile aplicației, în acest caz creatura experimentală va fi FireFox! Trebuie să găsiți printre celelalte file Compatibilitate - Compatibilitate. și în el să aleagă punctul, punând o bifă în locația indicată în imagine. Ie dezactivați scalarea dacă rezoluția ecranului este ridicată.
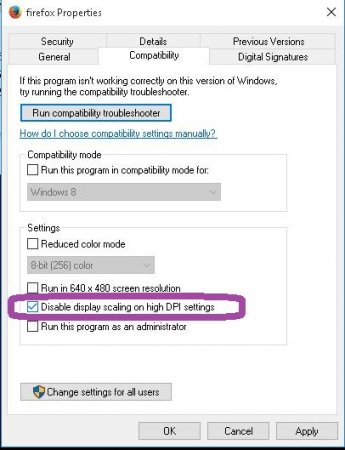
Aplicați - Aplicați. După aceasta, executăm testul pentru a verifica textul neclar și a urmări rezultatul! Sa dovedit - citiți mai departe! Nu a funcționat - citiți-vă de două ori mai repede!
Reduceți setările sistemului pentru emiterea de DPI în Windows 10!
Linia de jos aici este că problema este rezolvată dacă valoarea scalării, de exemplu, este de 100%. Cea mai bună opțiune. Așa cum a fost deja determinat, cantul iese la 125%<(и большем значении). Что делаем? Уменьшаем это значение!
Panoul de control - imprimați mai departe Setări - Setări în versiunea rusă.
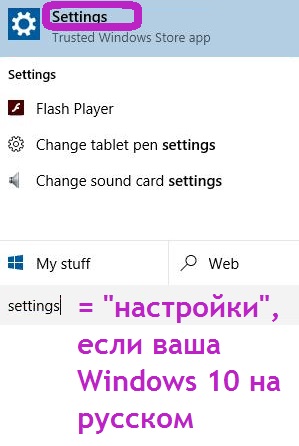
Selectați meniul și apoi secțiunea de sus - Afișaj - Afișaj - Ecran. Vezi glisorul? Deci, pentru a face mai puțin de sute nu putem, așa că traducem la extrema (vezi ecranul) stânga! O modalitate buna de a schimba fontul. Dacă sunteți puțin confuz cu partea - nu contează! Sunt, de asemenea, confuz, asa ca imi plac pozele! Ne uităm mai jos!
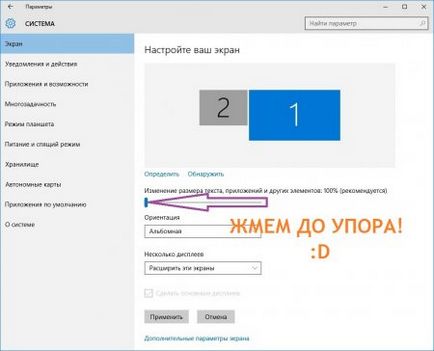
Reportați prietenul de fier și examinați rezultatul! Există o altă opțiune, dacă, din nou, ați suferit un eșec ...
Cât de abrupt trebuie să vă întoarceți la metoda de scalare veche și bine funcționată.
Există o cale, dar va trebui să creați un fișier extensie .cmd. Apoi, puteți utiliza scalarea care este utilizată în prezent în Windows 7 și eliberați Windows 8.
Blur fonturi în Windows
În primul rând, creați un document text - un registru obișnuit și copiați următoarele comenzi în el:
REG Adăugați "HKCU \ Control Panel \ Desktop" / v DpiScalingVer / t REG_DWORD / d 0x00001018 / f
REG Adăugați "HKCU \ Panoul de control \ Desktop" / v Win8DpiScaling / t REG_DWORD / d 0x00000001 / f
REG Adăugați "HKCU \ Panoul de control \ Desktop" / v LogPixels / t REG_DWORD / d 0x00000078 / f
Faceți clic pe Salvați ca ... În cazul în care trebuie să specificați numele fișierului, scrieți numele și altă extensie pentru a modifica dimensiunea fontului. Să presupunem că în cazul nostru numele este dpi_fixing - atunci, dacă țineți cont de extensie, atunci va trebui să scrieți
Acest fișier trebuie să fie rulat, indicând faptul că sunteți administratorul. După aceea, reporniți PC-ul. Mai bine, bineînțeles, aruncați-o în Auto Backup. deoarece setarea poate fi pierdută. Se apela dosarul. Puteți să o găsiți prin căutare sau să priviți calea spre ea în imagine - în limba engleză numele său va fi Startup.
O altă soluție la problemă este printr-un software destul de simplu. Cu Windows 10 DPI Fix este destul de ușor!
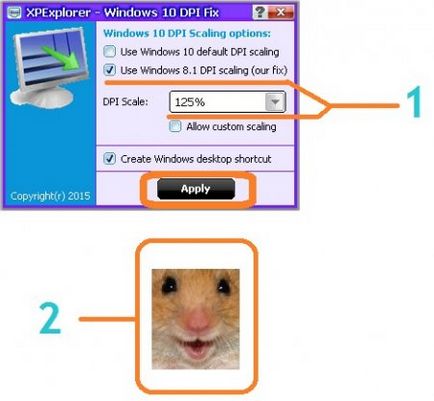
Windows10 DPI FIX descărcare gratuită! [1.08 Mb] (descărcări: 183)

Imagine de fundal pentru bani vii
Articole similare
Trimiteți-le prietenilor: