- Pasul 1. Deschideți imaginea.
în AliveColors. Efecte -> AKVIS -> SmartMask;
în Adobe Photoshop. Filtru -> AKVIS -> SmartMask;
în Corel Paint Shop Pro. Efecte -> Pluginuri -> AKVIS -> SmartMask;
în Corel Photo-Paint. Efecte -> AKVIS -> SmartMask.
Atenție vă rog! Înainte de a porni plug-in-ul, trebuie să deblocați stratul cu imaginea originală.
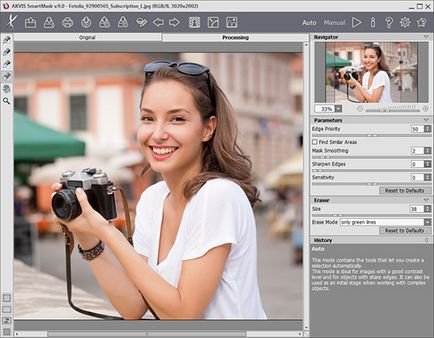
Fereastra AKVIS SmartMask (modul automat)
În modul Manual, puteți selecta rapid părțile unice ale imaginii sau puteți procesa fragmente complexe: transparente sau potrivite cu culorile cu fundalul. Aici puteți corecta rezultatul obținut în modul Auto.

Fereastra AKVIS SmartMask (modul manual)
Pentru a descărca un fișier .akvis, faceți clic pe butonul.
Într-un program separat AKVIS SmartMask este posibilă imprimarea imaginii rezultate.Faceți clic pe buton și în caseta de dialog Save Image (Salvare imagine) introduceți numele fișierului, specificați formatul (TIFF, BMP, JPEG, PNG sau AKVIS) și selectați directorul în care doriți să salvați fișierul.
Notă. Fragmentul tăiat va fi salvat pe fundalul pe care este afișat în fila Procesare. Pentru a salva un fragment pe un fundal transparent, trebuie să selectați formatul PNG.
Apelați dialogul de salvare a fișierelor folosind comanda de meniu Fișier -> Salvare ca. Introduceți numele fișierului, specificați formatul și selectați directorul în care doriți să salvați fișierul.
Articole similare
-
Akvis smartmask - descărcați versiunea rusă gratuită akvis smartmask pentru ferestre
-
Статьи - akvis smartmask - selectarea obiectului din imagine
Trimiteți-le prietenilor: