Această lecție vă va ajuta să faceți sticlă, cum ar fi un pahar. De bază pentru această setare este transparența și refracția luminii. Această lecție nu vă va ajuta să creați pe sticlă pete frumoase (kausiki), deoarece acest lucru este aproape imposibil cu un rand standard. Utilizați redarere externe, cum ar fi Yafray, pentru a face acest lucru.

Aveți nevoie de 2 fișiere pentru a finaliza:
Pentru ca lecția să nu aibă prea mult timp, trebuie să activați opțiunea Ray. Este necesar pentru urmărirea razei. Dacă să spunem cu cuvinte simple - acest lucru va reduce timpul de redare a scenei, mai ales dacă lucrați cu sticlă. Porniți-l în meniul de scenă (F10).
Accesați setările Material (F5). Aici puteți regla culoarea obiectului (puteți amesteca roșu, albastru și verde) și setați transparența obiectului (A - reprezintă alfa). Acest parametru afectează puternic transparența: 0.000 - obiectul este complet invizibil; 1.000 - obiectul este pe deplin vizibil. Dacă puneți 0.250, se pare că 75% din fundal și 25% din culoarea obiectului în sine.

O astfel de redare ca în figura de mai jos vă va oferi transparența care este necesară pentru a crea un pahar ca un pahar cu grosime și densitate. Pentru a obține un rezultat bun de transparență, activați ZTransp în panoul Links and Pipeline.

Vedem că redarea nu este încă realistă. Când vă uitați la un obiect de sticlă, puteți vedea că imaginea vizibilă prin acesta este distorsionată de curbură și de grosimea sticlei. Aceasta se numește refracție a luminii. În imaginile superioare nu există nicio refracție, deci nu face imaginea realistă.
Pentru a remedia această problemă, accesați Mirror Transp și porniți Ray Transp. În ceea ce privește butonul ZTransp, acesta afișează întreaga imagine prin geam, indiferent de setările lumii. Dacă trebuie să afișați refracția luminii, deplasați cursorul de parametru IOR mai mare sau mai mic de 1.000. Înainte de a analiza refracția luminii în cazul nostru, să studiem informații suplimentare despre aceste setări.
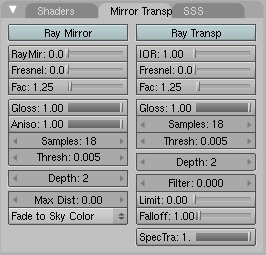
P.S: Probabil că ați observat că butoanele ZTransp și Ray Transp sunt butoane exclusive. Acest lucru se datorează faptului că, în primul caz, este utilizată editarea liniei raster a codului de imagine (ZTransp) și a metodei de raytracing (Ray Transp). Alegerea este de obicei Ray Transp, dar foloseste mai multe resurse de calculatoare. Dar nimic nu împiedică amestecarea acestor efecte. De exemplu, dacă există o mulțime de ochelari în scenă, puteți folosi Ray Transp în prim-plan și ZTransp pe spate.
Această opțiune vă va ajuta să determinați adâncimea de transparență a obiectului. Cu cât valoarea este mai mică, cu atât transparența este mai mică, iar dacă există multe, atunci transparența este mult mai bine văzută. Mai jos sunt exemple:




Fresnel, Fac
Folosind această setare, puteți obține, de exemplu, rugozitatea la margini. Un efect de transparență mai simplu, etc. Utilizați butonul Fac atunci când doriți să utilizați efectul Fresnel.
Trebuie să știți: Chiar dacă nu știți transparența de care aveți nevoie, nu vă faceți griji! - Vor fi descrise mai jos!
Refracție luminii
S-ar putea să fii puțin surprins de modul în care avem o astfel de refracție. Obiectele din spatele lor sunt văzute clar, dar curbura depinde în continuare de densitatea și de incidența luminii pe sticlă. Acest fenomen este numit refracție luminată sau refracție a suprafeței. Imaginea noastră folosește metoda Mirror Transp și Ray Transp. Sliderul IOR este setat la 1,50.

În cele din urmă, alegeți pick-ul corect IOR nu este ușor chiar și pentru profesioniști, dar nu trebuie selectat nimic! Există mulți indicatori pentru o varietate de fenomene, substanțe și obiecte. Mai jos este o listă a principalelor obiecte simulate și a densității lor:
• Aer: 1.0002926
• Alcool: 1,329
• Ambra: 1.546
• Ametist: 1,544
• Diamond: 2.417
• Emerald: 1,576
• Sticlă: 1,51714
• Oxigen: (gaz) 1.000276
• Oxigen: (lichid) 1.221
• Plastic: 1.460
• Sticlă de construcție: 1,50
• Cuarț: 1,544
• Topaz: 1,620
• Turcoaz: 1.610
• Apă (gaz) 1.000261
• Apă 100'C 1,31819
• Apă 20'C 1,33335
• Apă 35'C (temperatura camerei) 1,33157
Umbre de obiecte transparente
Acum lucrăm cu umbrele. Modificați setările și parametrii lămpii pentru a schimba umbra. Puteți vedea că cubul și sferele au o umbra clară, iar pentru obiectele transparente pare mai moale.

Blender poate lua cu ușurință în considerare transparența obiectului și poate crea umbra dorită. El poate chiar da o nuanță de culoare obiectului. Pentru o afișare mai precisă a umbrelor, accesați fila Shadere (F5) și activați butonul TraShadow. Acum puteți compara cele două rezultate.

Refracții neclare
Pe lângă cele de mai sus, puteți seta efectul refracției fuzzy. Sau efectul "blare" pentru obiecte transparente. Pentru aceasta, jucați cu parametrul Gloss. Pe această imagine este egal cu 0.850

Acest parametru este foarte interesant pentru modelarea obiectelor înghețate. De exemplu, sticla congelată. Alți parametri (Samples and Thresh) se referă la o altă întrebare care va fi discutată în tutorialul următor.
Sticlă colorată
Multe obiecte de sticlă din lumea noastră sunt pictate. Aceasta, de exemplu, sticle, vase, obiecte de o formă bizară. Încercați să dați sticlei o culoare verde închis ca o sticlă de bere.

Rezultatul de mai sus nu este satisfăcător. Pentru efectul potrivit, trebuie să utilizați Filtru. Exemple de utilizare pentru diferite valori sunt prezentate mai jos:




Vă mulțumim că ați citit acest tutorial! Fericit Blender!
Articole similare
-
Efectele principale ale gonadotropinelor asupra corpului feminin
-
Tcm-club - înlocuirea parbrizului (raport fotografie) - vizualizați subiectul
Trimiteți-le prietenilor: