Uneori se întâmplă ca vechiul computer (în special laptopurile) să nu fie în ordine. Angajarea în vânzări nu este întotdeauna o vânătoare, aruncă - chiar mai mult. Soluția optimă este cea mai utilă pentru utilizare. De exemplu, obțineți un hard disk extern.
Să presupunem că ați cumpărat un adaptor de la HDD la USB și ați conectat un HDD extern la computer. Cel mai probabil, găsiți aproximativ 4-6 discuri locale - 2-3 pe computerul dvs., 2-3 se referă la hard diskul extern. Se pare cumva aglomerat, mai ales că nu este nevoie de atât de multe secțiuni.
Un hard disk extern nu are sens să se împartă în mai multe localități locale, deoarece nu veți instala sistemul de operare pe acesta, ci pur și simplu intenționați să îl utilizați ca o unitate flash USB. De obicei, discurile externe au o partiție și vom face același lucru - vom combina discurile locale inutile într-una.
1. Primul pas este să vă amintiți numele partițiilor care se referă la hard diskul extern. Dacă în "Computerul meu" există 6 volume (la unele cunoștințe se colectează până la 10 bucăți), atunci puteți obține confuzie și puteți face o greșeală fatală. Dar va fi insultător dacă formatați discuri greșite. Rețineți sau, dacă este necesar, scrieți numele, de exemplu, "X", "Y", "Z".
2. Găsiți managerul de discuri Windows 7. Se "ascunde" undeva în "Panoul de control". Cea mai rapidă modalitate de a ajunge la aceasta este să apelați meniul Start și să introduceți în bara de căutare, de exemplu, "unitate" sau "hard disk". În rezultate veți vedea elementul "Crearea și formatarea partițiilor de hard disk", îl selectăm.
3. Totul, pe care l-ați împărțit în manager. În cazul meu, discurile sunt doar 4. "F", "I" - partiții ale discului extern, "C", "D" - "intern". De asemenea, există două secțiuni (cu o bară neagră) care nu sunt folosite, nu sunt distribuite. Aceste două partiții "negre" și două discuri "F", "Eu", mă unesc într-un întreg.
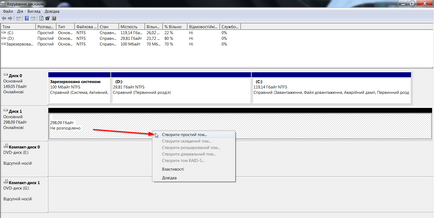
4. Înainte de a putea fuziona sau împărți un hard disk, trebuie să îl formatați. Faceți clic dreapta pe disc (de exemplu, "F") și selectați "Eliminarea volumului". După ce îl ștergem, va șterge toate datele și va intra în categoria discurilor nedistruite cu o bară neagră.
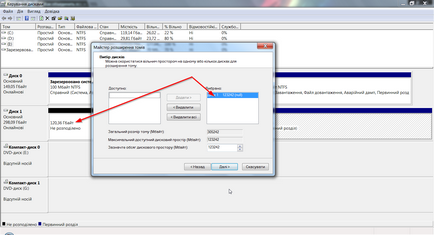
5. Spațiul nealocat va fi în cele din urmă grupat într-o singură "partiție neagră". În cazul meu - aceasta este de 120 GB plus 177 GB pe discul "I", la care mă alătur acum spațiului liber.
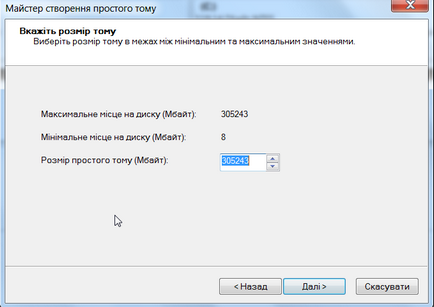
6. Faceți clic dreapta pe discul "I" și selectați "Extensia volumului".
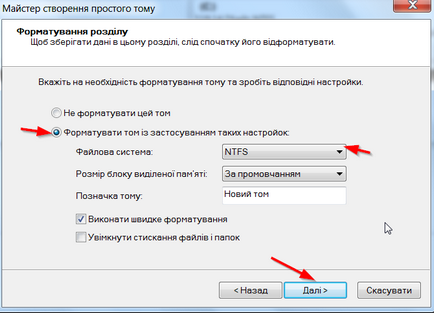
7. Se afișează caseta combo. În partea stângă se va scrie câți megaocteți pot fi atașați la partiția selectată, în cazul meu - aceleași 123242 MB. Le transfer din coloana "Disponibil" către celălalt - "Selected". Apăs "Mai departe".
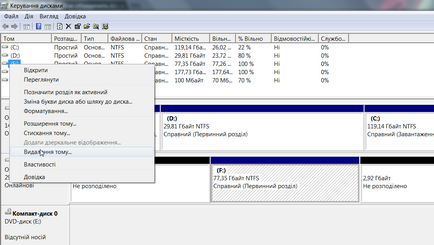
8. Nu există secțiuni "I", "F". Există o singură zonă neagră solidă, netedă, cu volumul de 300 GB. Este necesar să faceți ceva, deoarece sistemul nu o vede. Creați un volum nou din acesta: faceți clic dreapta pe el și alegeți "Creați un volum simplu ...".
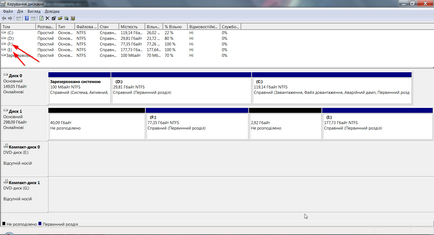
9. Windows va întreba cât de mult va aloca GB pentru hard disk? Alegem totul, pentru că nu aveți nevoie de alte partiții pentru un disc extern. Dați clic pe "Următorul".
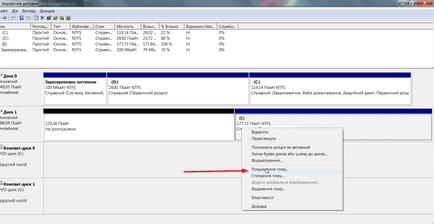
10. Apoi, fereastra de setări a discului creat. Tot ce ne interesează este sistemul de fișiere. Alegeți NTFS (sistem de fișiere Windows). Deoarece avem o unitate hard disk externă, se poate întâmpla că va trebui să fie conectată la un computer care rulează pe Linux. Îngrijorarea nu merită, Linux recunoaște toate fișierele pe suporturi externe.
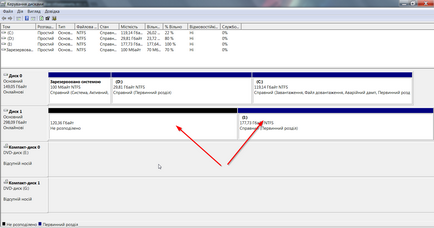
Toate, acum când deschideți "Computerul meu", veți vedea o partiție a discului extern în loc de mai multe. În cazul meu, partiția este numită "X".
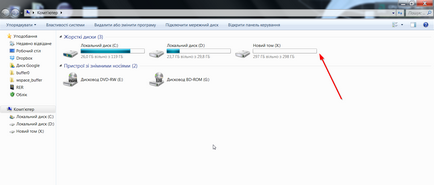
Articole similare
-
Cum se face un disc de boot Windows utilizând un suport extern USB dur
-
Recuperarea unui hard disk folosind regenerator hdd, configurarea serverelor Windows și linux
Trimiteți-le prietenilor: