
Bara de activități Windows 10, în mod implicit, este ușor transparentă și colorată de culoarea pe care ați selectat-o. Dacă știi unde să te uiți, poți chiar spori transparența prin hacking-ul din registru. Dar nu puteți face bara de activități absolut transparentă, astfel încât să fie vizibile numai icoanele dvs.
Pentru a face acest lucru, trebuie să instalați TranslucentTB, o aplicație gratuită, ușoară, open source, care vă va permite să faceți rapid bara de activități absolut transparentă. Programul este, de asemenea, capabil să estompeze bara de activități și chiar să-l colorați în culoarea dorită.
Cum se instalează și se folosește TranslucentTB
Descărcați cea mai recentă versiune a aplicației. TranslucentTB este ambalat într-un fișier zip, deci dezarhivați-l și mutați fișierul EXE unde doriți.
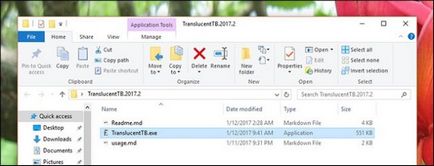

Veți găsi o pictogramă de aplicare în bara de sistem care oferă două opțiuni de bază: estompare sau transparență.
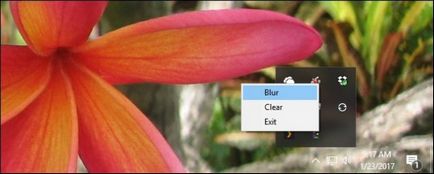
Parametrul "transparent" (clar) este bun dacă doriți să vedeți toate imaginile de fundal. Transparența este în continuare bună dacă culoarea de fundal a desktopului nu se potrivește cu culoarea textului din bara de activități.
Cum se face Autostart TranslucentTB la momentul încărcării
Ca și efectul, dar doriți ca aplicația să pornească automat când porniți Windows? Acest lucru nu este greu de realizat. Mai întâi, apăsați tastele Windows și R pentru a deschide fereastra "Run".
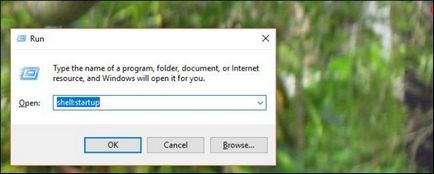
Tip shell: pornire și apăsați Enter. Se deschide folderul Startup în File Explorer. Trageți programul TranslucentTB în acest director și faceți clic pe butonul din dreapta al mouse-ului.
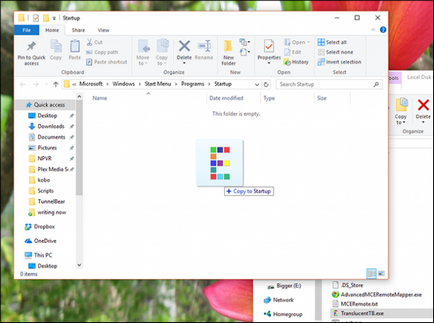
Când eliberezi butonul, vei fi întrebat ce vrei să faci. Selectați Creare comandă rapidă.
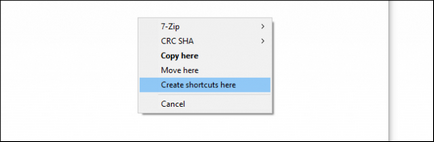
Acum că ați creat o comandă rapidă pentru fișierul executabil în folderul de pornire, aplicația va începe când sistemul se încarcă.
Accesați mai multe opțiuni suplimentare
Dacă doriți ca TranslucentTB să execute efectul de transparență și să nu estompeze, trebuie să aflați despre opțiunile de linie de comandă oferite. Informațiile sunt bine descrise în acest raport:
-- Blur face ca bara de activități să fie neclară, pe care aplicația o include în mod implicit.
-- Opac recalculă bara de activități într-o singură culoare (fără transparență)
Culoarea implicită este neagră, dar o puteți schimba utilizând --tint.
-- Transparent face ca bara de activități să fie transparentă. Cu --intint puteți adăuga o nuanță de culoare mică.
-- Tintul vă permite să alegeți o culoare care funcționează cu - opac sau cu funcția de transparență (nu funcționează cu --blur.) Veți avea nevoie de un cod din șase cifre pentru culoarea dorită. Acest site simplifică căutarea unui cod.
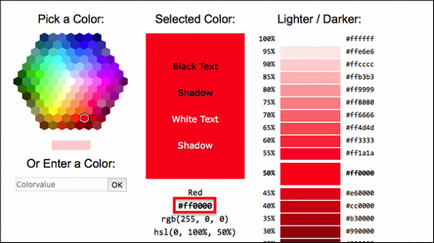
Doar copiați codul de culoare din șase cifre pe care doriți să-l ștergeți, ștergând "#" la început.
Pentru a testa orice setări, închideți TranslucentTB în cazul în care rulează deja. Apoi, deschideți linia de comandă și dosarul în care stocați aplicația utilizând CD-ul. Apoi, încercați să executați TranslucentTB.exe, oferind parametrii doriți. De exemplu, dacă doriți o bara de activități transparentă, aceasta este comanda:
Poate ca tu, ca prietenul meu, ca culoarea portocalie. Dacă da, încercați această comandă:
TranslucentTB.exe - opac - tinta FF8000
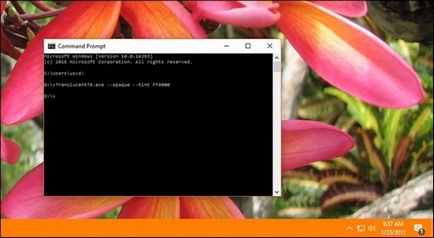
Dacă ați utilizat pașii descriși mai sus pentru a face TranslucentTB să ruleze la pornirea sistemului, puteți adăuga opțiunile pe care le-am găsit anterior la această comandă rapidă. Faceți clic dreapta pe scurtătură, apoi faceți clic pe "Proprietăți".
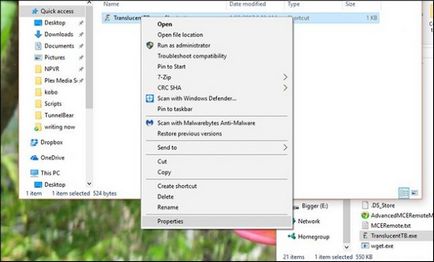
În câmpul "Obiect", putem adăuga opțiunile noastre după fișierul executabil. Ca și aici:
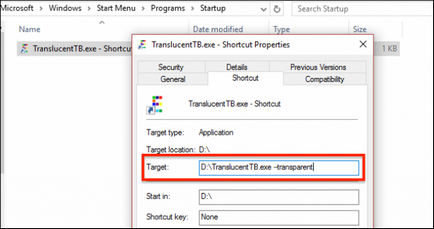
Acum, programul va începe când porniți Windows cu setările.
Articole similare
Trimiteți-le prietenilor: