În acest articol, vom examina metodele de bază pentru crearea și configurarea unui PivotTable. Pentru o mai bună înțelegere a acțiunilor noastre, le puteți repeta în Excel'e.
Deci, așa cum am scris mai devreme, aveți nevoie de o masă de bază simplă pentru a crea o masă pivot. Puteți să-l creați singur sau să utilizați exemplul nostru descărcându-l din link (table.xlsx simplu).
Pentru a crea un tabel de rezumat, faceți clic pe fila Inserare. În grupul Tables, faceți clic pe Pivot Tabel.

Apare următoarea casetă de dialog:

În plus față de selectarea tabelei sursă, Excel oferă posibilitatea de a utiliza ca baze de date și tabele de surse de date create în alte programe (Access, SQL Server și altele).
Dacă faceți clic pe butonul Ok după ce stabiliți condițiile de care avem nevoie, primim următoarea foaie de lucru:
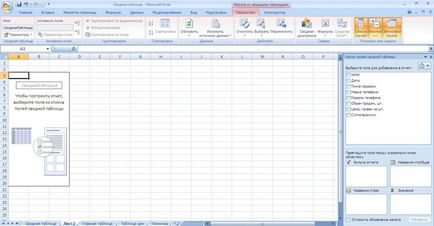
În partea stângă este zona în care se află masa pivot. În partea dreaptă, vedem fereastra pentru a configura un tabel rezumat numit "Lista de câmpuri Pivot Table". Dacă ați închis accidental această fereastră, faceți clic pe zona de plasare - iar fereastra de configurare va fi redeschisă.
Pentru exemplul nostru, să încercăm să creăm un tabel care va rezuma datele. Volumul vânzărilor, buc. și valoarea venitului pentru fiecare valoare din coloana Date și pentru fiecare punct de vânzare. Pentru aceasta, efectuați următoarele acțiuni:
a) în partea de sus a ferestrei de setări, marcați toate numele coloanelor de care avem nevoie:
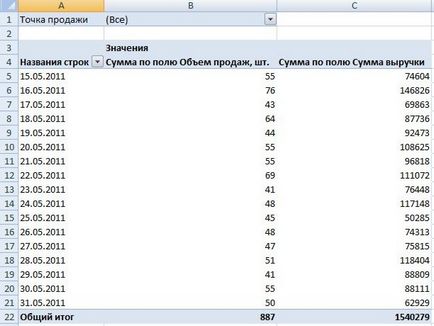
Excel distribuie datele din coloanele selectate în zonele de acțiune care se găsesc în partea de jos a ferestrei de setări. Acum trebuie să le distribuim corect:
b) Câmpul Point of sale este tras în zona Filter a raportului. În acest caz, Excel adaugă un filtru în foaia de lucru, cu care stabilim condiția de listare a datelor partajate. Dacă alegem un punct de vânzare în exemplul nostru, vom putea afișa rezultatele vânzărilor pentru un magazin separat.
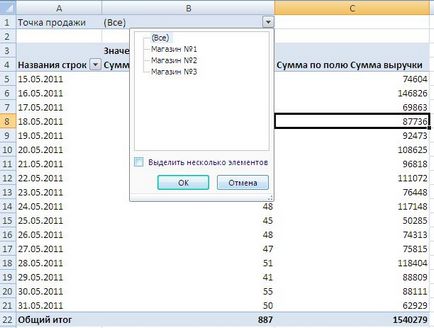
c) Trageți câmpul Date în zona Nume a rândului. Excel utilizează valorile din coloana Date pentru a intitula rândurile tabelului nostru. Astfel, vom rezuma câmpurile necesare pentru fiecare dată a raportului nostru.
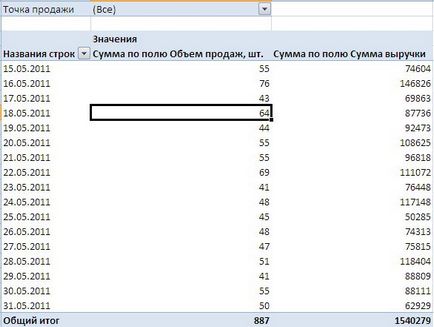
d) Câmpuri Sumă după domeniu Volum vânzări, buc. și sumă după câmp. Suma veniturilor este trasă în zona Valori. Datele tuturor coloanelor din această zonă a Excel vor fi însumate și afișate în rânduri din tabelul rezumativ.
Configurarea tabelului ar trebui să arate astfel:
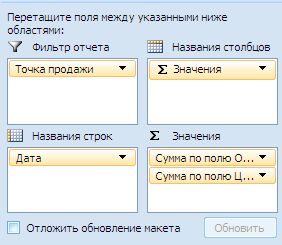
Apoi tabelul nostru rezumat va arăta astfel:
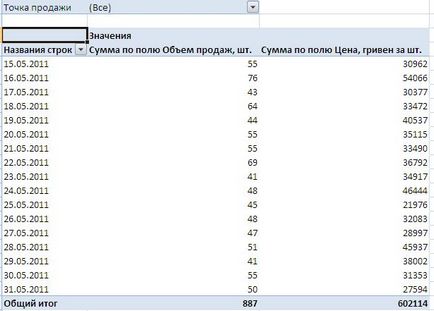
Excel actualizează automat aspectul și datele din PivotTable. Dacă trebuie să modificați mai întâi aspectul și apoi să ieșiți rezultatul, utilizați opțiunea din fereastra Layout Update Layout.
Bifați caseta și veți actualiza singur tabelul rezumativ făcând clic pe butonul Actualizare în momentul în care doriți.
Să luăm în considerare o problemă suplimentară. Să presupunem că trebuie să cunoaștem datele privind volumele de vânzări nu numai în contextul magazinelor, ci și în contextul mărcilor comerciale și chiar al modelelor individuale.
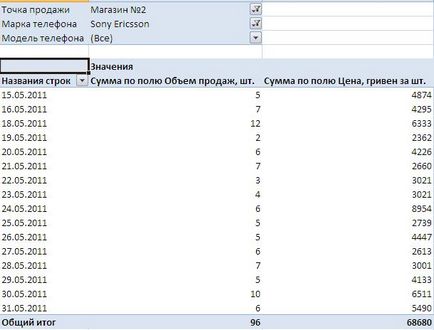
În următorul articol, vom examina metodele prin care puteți să formatați tabelul rezumativ în funcție de dorințele noastre.
Articole similare
-
Ca și în Windows 7, eliminați programele și serviciile neutilizate, tabelele pivot Excel
-
Instalarea și configurarea aplicației de revizuire 2018, revizuirea soluției de intrare a soluției
Trimiteți-le prietenilor: