Cartea de referință "Parteneri" ................ ............................ 4
Directorul "Direcții" ................... ..................... ..5
1. Puteți descărca programul în modul administrativ al site-ului în secțiunea "Documente" - programe.
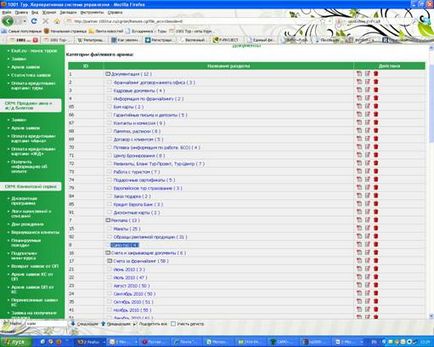
Pentru a instala programul, executați "setup". exe "din dosarul" SAMOSetup "și urmați instrucțiunile din fișierul de instalare. După instalarea programului, trebuie să copiați fișierul "client_sqlnet". exe din folderul New Client în dosarul cu programul SAMO Tour Agent deja instalat (C: \ Program Files \ SAMO-Soft \ TourAgent SQLNet 6.1). Când vi se cere să înlocuiți fișierul deja în dosar, faceți clic pe butonul "Da" (înlocuire). Rulați SAMO în comanda rapidă de pe desktop sau în meniul Start și faceți clic pe opțiunile:

În fereastra care apare, faceți dublu clic pe pictograma "Creați o conexiune"

În fereastra afișată, completați câmpurile conform imaginii de mai jos și apăsați OK:

Faceți dublu clic pe pictograma "Implicit"

După aceasta, puteți introduce datele de conectare și parola emise de biroul central și introduceți programul.

Dacă bifați caseta de selectare din câmpul "Amintiți-vă parola de utilizator introdus", intrările ulterioare ale programului vor fi făcute fără a cere un cod de utilizator și o parolă. Pentru ca programul să afișeze din nou fereastra cu un prompt pentru nume și parolă, în timpul pornirii programului, apăsați și țineți apăsată tasta Shift
Lansarea cu succes a programului ar trebui să fie considerată apariția formularului de ecran SAMO - TourAgent:
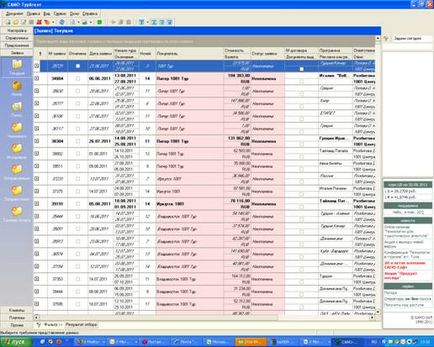
Bara de instrumente "Document":
- adăugați o linie nouă,
- deschideți linia curentă pentru editare,
- Salvați rezultatele intrărilor (modificărilor),
- șterge linia curentă sau rândurile marcate,
- actualizați datele din tabel,
- Meniul Acțiuni conține un număr de comenzi corespunzătoare modului curent (de exemplu, procesarea plăților către furnizor în modul Plăți),
Filtrul "Filtru" este destinat pentru căutarea partenerilor prin diferite criterii (după nume, tip, etc.).
Pentru a vedea întreaga listă, pur și simplu accesați fila "Rezultatul selecției".
Pentru a adăuga o nouă contrapartidă. faceți clic pe "Creați"
Adăugarea unei noi contrapartide.
În această filă sunt introduse detaliile bancare, termenul de plată pentru tururi, data și forma contractului, se stabilește dimensiunea reducerii oferite.
Pentru parteneri, este necesară secțiunea de operatori turistici. Valorile specificate sunt utilizate la imprimarea contractului cu clientul.
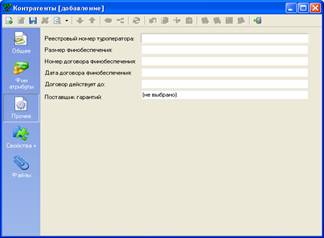
Sub-secțiunea este destinată pentru stocarea proprietăților suplimentare specificate de utilizator.
Puteți atașa orice fișiere pe cardul de contrapartidă. (Lucrul cu Proprietăți + și cu Fișiere este descris în detaliu în manualul de utilizare pentru versiunea 5.3)
Pentru a edita informații despre un partener trebuie să introduceți cardul de contrapartidă, să efectuați modificări și să salvați.
Sunt conținute informații cu privire la instrucțiunile pe care agenția de turism funcționează.
Directorul de direcții a dobândit o formă mai extinsă.
Când creați o nouă direcție, se deschide următoarea fereastră:
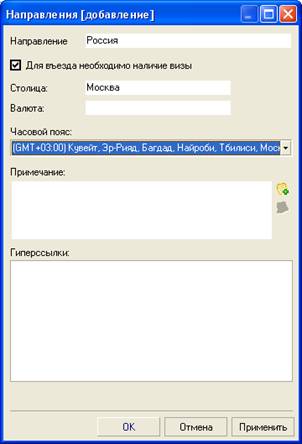
Adăugarea unei destinații noi
Specificați numele destinației, capitala, moneda, fusul orar, marcați dacă este necesară vizarea pentru intrare.

Director "Discount cards"
Eliminat de la versiunea 6.1.
Secțiunea cuprinde două subsecțiuni: "Clienți" și "Comunicare cu clienții".
Subsecțiunea "Clienți" conține informații despre toate persoanele care se află în contact permanent cu agenția. Aceștia sunt angajați ai agențiilor, curieri, clienți obișnuiți.
Pentru a separa fizicul. persoanele au introdus conceptul de tip. Tipurile sunt setate de voi înșivă, cele utilizate în lucrarea dvs.
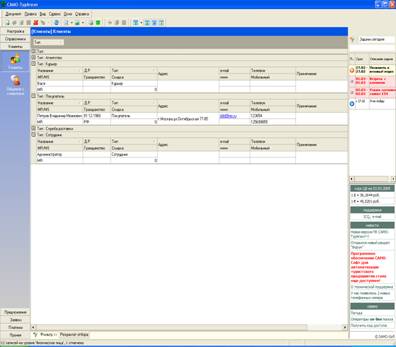
Separarea persoanelor după tip.
Puteți utiliza filtrul pentru a căuta informațiile necesare.
Subsecțiunea "Comunicarea cu clienții".
A rămas neschimbată
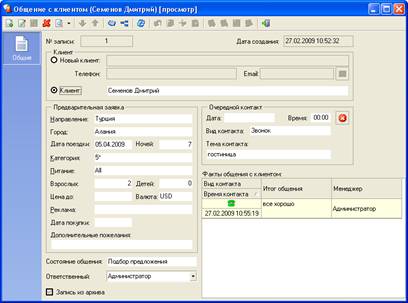
Adăugați informații despre cererea preliminară a clientului.
Ca și în versiunea anterioară, secțiunea "Comunicarea cu clienții" conține informații despre aplicarea preliminară a turistului.
Secțiunea stochează aplicațiile turiștilor.
Structura secțiunii: aplicații curente, arhivă, căutare.
În această subsecțiune, cererile turistice sunt prelucrate.
Aici puteți stoca aplicații, apoi turul sa încheiat deja.
Căutați documentul dorit în funcție de criteriile specificate.
Puteți adăuga o stare suplimentară pentru aplicație, de exemplu "Draft" sau "VIP client", puteți implementa adăugarea prin "Starea comenzilor suplimentare" din secțiunea "Setări".
Creați o nouă aplicație:
Alegeți "Creați". Apare o casetă de dialog pentru introducerea datelor aplicației:
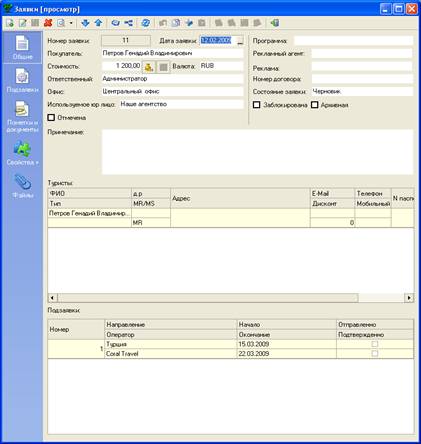
Este necesar să specificați cumpărătorul (cumpărătorul poate fi persoană fizică și juridică.)
Introduceți persoana juridică utilizată (pentru agenții care au mai multe entități juridice înregistrate și utilizate)
Utilizarea mai multor entități juridice de către o agenție de turism se poate realiza după cum urmează:
În cardul de înregistrare al angajatului care pregătește cererea, în domeniul muncii, este necesar să se precizeze acele persoane juridice care vor fi folosite pentru semnarea contractelor cu clienții.
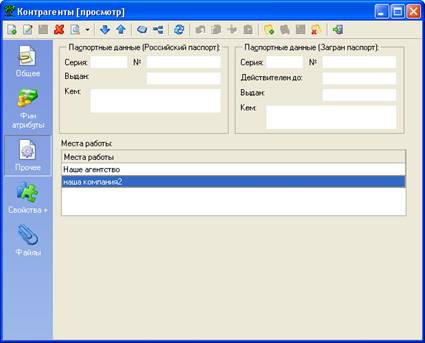
Adăugarea mai multor persoane juridice la agenția de turism.
În domeniul turiștilor, faceți clic dreapta pe "Creați". Se deschide o fereastră în care puteți selecta un client din director sau introduceți informații despre o nouă contrapartidă. Pentru a face acest lucru, selectați "Creați" și adăugați datele de client necesare.

De asemenea, trebuie să introduceți costul. Fila "General" indică costul întregului pachet.
Aici veți găsi informații despre serviciile incluse în pachetul turistic (cazare, transport, informații despre viză, asigurare, excursii).
Un pachet de servicii poate fi comandat de la un singur operator de turism sau mai multe.
Pentru a adăuga un alt subcont la alt operator de tur, faceți clic pe Adăugați subaccount.
Pentru a introduce "subconturi", trebuie să specificați furnizorul de servicii, direcția, datele turului, introduceți informații despre cazare, transport, servicii suplimentare. Puteți face acest lucru după cum urmează:
Accesați fila "Trimitere" - "Hoteluri" - "Creați". fereastra se deschide:

Adăugarea de transport, servicii suplimentare, suprataxe are loc în același mod.
În fila "Subaccounts" puteți vedea costul fiecăruia separat.
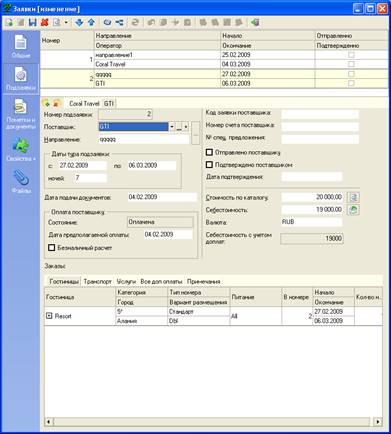
Pentru a simplifica controlul asupra stării sub-contului cu operatorul de tur, puteți completa următoarele câmpuri:
Codul aplicației furnizorului
și bifați caseta:
Stilul de afișare a relevanței și a stării aplicațiilor și a sub-comenzilor a rămas același:
Italic - turneul clientului sa terminat
Bold - turneul clientului este actualizat
Ștergere - Aplicație anulată
Verde - aplicație plătită
Galben - cererea este parțial plătită
Roz - aplicația nu este plătită
Lilac - solicitarea a fost anulată
Secțiunea vă permite să păstrați o evidență a tranzacțiilor financiare efectuate de agenție.
Lucrul în acesta este construit pe principiul dublei intrări utilizate în contabilitate. De exemplu, în cazul în care casierul a primit o plată, contul este debitat din plățile clientului și intră în contul casierului.
Pentru a exercita controlul asupra mișcării banilor, se utilizează conceptul de cont și articol. Cu ajutorul lor, se va vedea ce bani sunt folosiți, în cazul în care sosirea lor este efectuată.
Pentru a introduce numele conturilor și articolelor, trebuie să efectuați următoarele acțiuni:
În secțiunea plăți, selectați subsecțiunea "Conturi" / "Articole" - "Creați". fereastra se va deschide
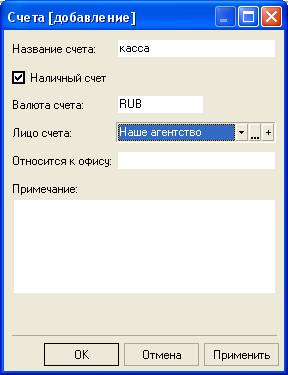

Se specifică numele contului / articolului, se selectează moneda contului. dacă este necesar, se adaugă o notă.
Pentru a efectua o plată de la client, mergeți la secțiunea "Plata la cerere", pentru a găsi mai repede documentul necesar, utilizați filtrul. Selectați documentul dorit, faceți clic dreapta, selectați "Acțiuni" - "Efectuați o plată"
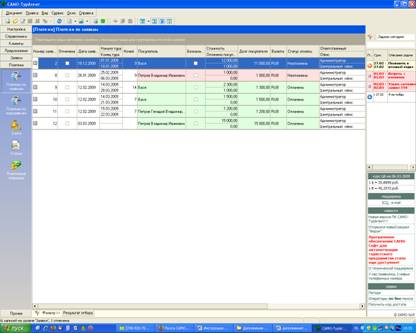
Pentru a efectua o plată către furnizor, trebuie să introduceți subsecțiunea "Plăți prin subconturi" și să efectuați aceleași acțiuni.
O subsecțiune este o colecție a tuturor tranzacțiilor de plată efectuate de o agenție.
Pentru a specifica criteriile de căutare pentru documentul de plată cerut, utilizați filtrul.
În subcapitolul "Tranzacții de plată" puteți vedea care conturi sunt fluxurile de numerar.
Articole similare
-
Instrucțiuni de lucru pentru bijutieri, platformă de conținut
-
Descrierea postului Instalatii sanitare, platforma de continut
Trimiteți-le prietenilor: