Instrucțiuni pentru configurarea aplicației Microsoft Outlook pentru filtrarea SPAM.
Pe serverul de poștă email.itconcern.ru funcționează sistemul de detectare a mesajelor SPAM. Dacă mesajul este clasificat ca SPAM, sistemul adaugă un punct **** SPAM **** la începutul câmpului "Subiect", apoi mesajul este livrat destinatarului.
Acțiunile asupra mesajelor marcate sunt determinate de destinatarii înșiși, prin setarea regulilor de filtrare în clientul de e-mail.
Există două opțiuni:
1. Greu. Mesajul marcat este șters automat după primire.
2. Soft. Mesajul marcat este mutat într-un dosar special creat "SPAM" (pentru stocare temporară) sau în dosarul "Șterse". Dacă nu există nici o suspiciune de mesaje marcate în mod eronat, atunci folderul "SPAM" este curățat manual și dosarul "Șterse" poate fi șters automat când clientul de e-mail este închis (în cazul unei setări corespunzătoare).
Următoarele acțiuni sunt concepute pentru o versiune "soft", pentru o versiune "tare", vor fi date note despre text.
1. Selectați "Instrumente" -> "Expert reguli":
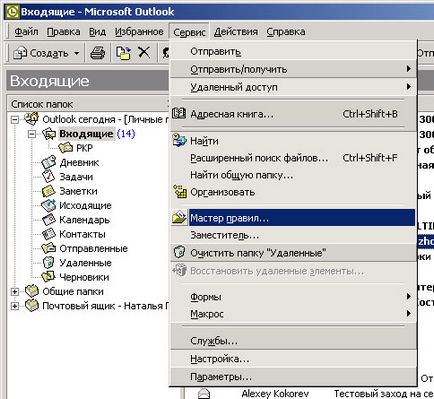
2. Pentru a crea o regulă, selectați "Creare":
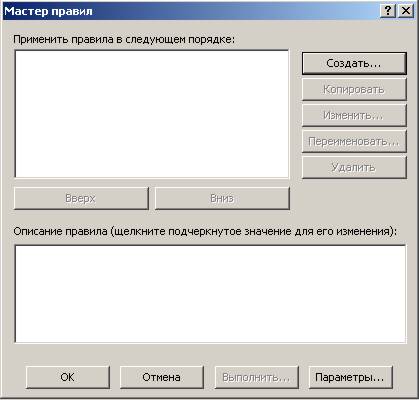
3. Selectați regula "Mutați mesaje pe baza conținutului" și dați clic pe "Următorul"
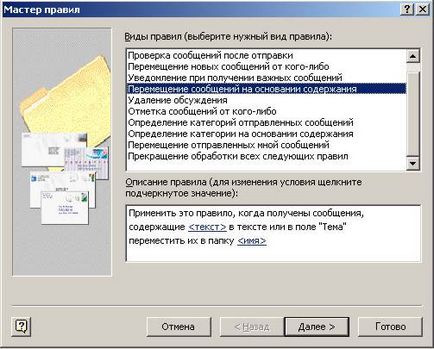
4. Selectați condițiile de selecție.
- Eliminați condiția (eliminați galga) "care conține în text sau câmpul" Subiect "";
- Selectați condiția "Conținutul subiectului" în câmp; ";
- În caseta de text inferioară, faceți clic pe

5. În forma deschisă, definiți descrierea regulilor **** SPAM ****, apoi faceți clic pe "Adăugați" și pe "OK".

6. După revenirea la formularul principal, faceți clic pe "Următorul".
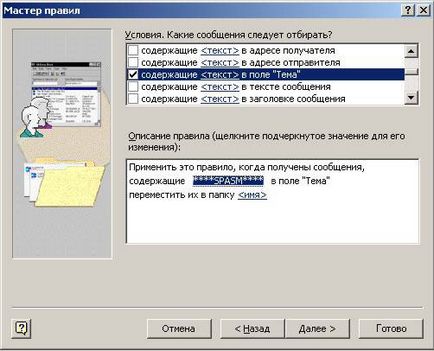
7. Specificați ce să faceți cu mesajul.
- Marcați acțiunea "Mutați-le într-un dosar".
NOTĂ!
- Dacă doriți să ștergeți aceste mesaje (opțiunea greu), selectați acțiunea "Ștergeți pentru totdeauna", răspundeți la toate avertismentele și treceți la pasul 8.
- Dacă doriți să mutați aceste mesaje în dosarul "Șterse" (alternativă la opțiunea soft), selectați acțiunea "Ștergeți" și treceți la pasul 8.
- În câmpul de intrare de jos, faceți clic pe.
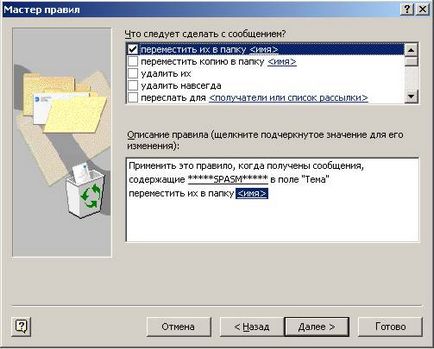
- În formularul care apare, faceți clic pe "Foldere personale" și faceți clic pe "Creați"

- Setați numele noului folder SPAM și faceți clic pe "Ok"
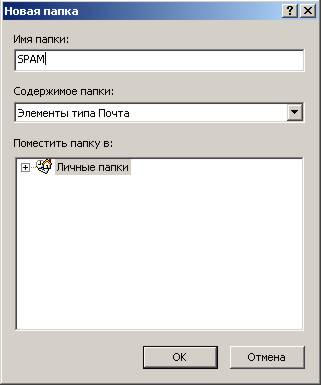
- La întrebarea "Adăugați o comandă rapidă în panoul Outlook?" faceți clic pe "Nu"

- Selectați folderul SPAM creat și faceți clic pe "OK"
- În formularul principal, faceți clic pe Următorul.
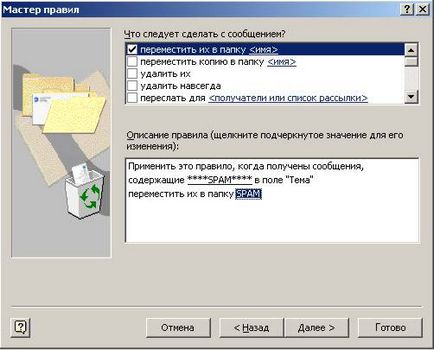
8. Lăsați formularul "Excepții" neschimbat, faceți clic pe "Următorul".

9. Setați numele regulii create - SPAM. Marcați opțiunea "Executați această regulă pentru mesajele care sunt deja în Inbox". Faceți clic pe "Finalizare".

10. Închideți asistentul dând clic pe "Ok".

NOTĂ! Dacă ați selectat acțiunea cu mesajul "Ștergeți-i" la pasul 7, puteți configura curățarea automată a dosarului "Șterse" atunci când terminați lucrul cu clientul de poștă electronică. Pentru a face acest lucru:
- Selectați "Instrumente" -> "Opțiuni";
- În fila "Avansat", bifați opțiunea "Ștergeți dosarul" Șterse "la ieșire" și faceți clic pe "Ok".
Când clientul de poștă electronică este închis, dosarul Șters va fi șters cu o solicitare de confirmare.

Trimiteți-le prietenilor: