Lecția de astăzi se va potrivi celor care utilizează în foile de lucru și în ferestrele de vizualizare, adică destul de experimentați utilizatori AutoCAD. Vom învăța cum să completați coloana "Scală" a ștampilei de desen prin "Câmpuri". Și atunci când schimbați scara Viewport (VE). scara în timbru va fi actualizată automat:
Această abordare economisește timp și elimină erorile întâmplătoare, deoarece în stadiul de legare a desenului sau de copiere a foilor de la proiect la proiect, este de multe ori uitat să ajustați valoarea scării.
Mai întâi, să definim conceptul câmpului. Un câmp din AutoCAD este text al cărui conținut este legat de o proprietate sau de un parametru al unui alt obiect din desen sau document. Și dacă modificați datele din sursă, acestea vor fi actualizate în câmp. Câmpurile pot fi inserate în orice tip de text - singură linie, mtext, celulă tabelă, dimensiune, multileader, atribut, descriere atribut.
Să mergem mai departe să practicăm. Avem o foaie, pe ea există un cadru cu ștampilă și un ecran de specii. În ștampila din coloana "Scală" este un text obișnuit cu o singură linie. Faceți dublu clic pe acesta pentru a începe editarea. Apăsați CTRL + F pentru a introduce câmpul. sau alegeți acest element din meniul contextual:
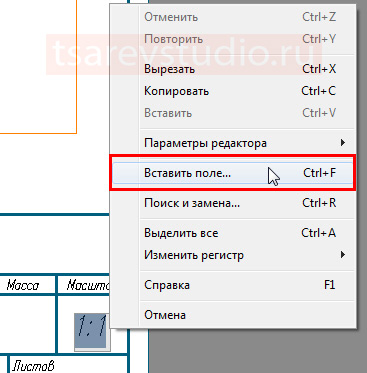
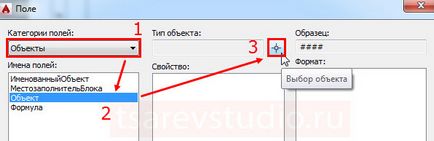
Cursorul se va transforma într-un mic pătrat, pe care îl apăsăm pe marginea ferestrei de vizualizare:
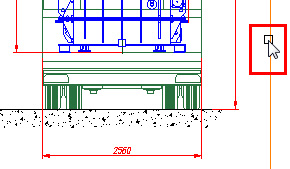
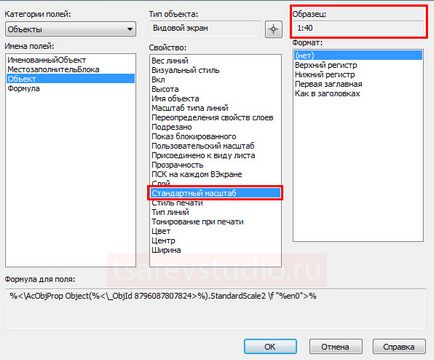
În secțiunea "Format" în acest caz, nimic nu trebuie schimbat. Faceți clic pe "OK" și ați terminat:
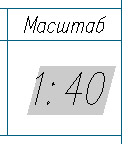
Acum, când măriți setările VE, scara din ștampilă va fi actualizată automat. Cu toate acestea, vă rugăm să rețineți că câmpurile nu știu cum să actualizați în timp real! Ele sunt actualizate atunci când regenerați, salvați, deschideți / închideți fișierul. Deci, nu fi surprins de faptul ca schimbarile nu se intampla instantaneu - trebuie sa regenerati fisierul (despre regenerare este spus aici) sau salvat (in animatie am pus accent pe aceasta). De asemenea, câmpul implicit are un fundal gri, care nu ar trebui să vă deranjeze, deoarece este vizibil numai pe ecran în timp ce lucrați cu desenul. Când imprimați și exportați în PDF, fundalul lipsește - totul va arăta ca un text simplu. În principiu, fundalul gri poate fi dezactivat în setările programului și acolo puteți specifica condițiile pentru actualizarea câmpurilor (dar nu aș sfătui acest lucru, deoarece iluminarea de fundal vă ajută să înțelegeți rapid ce date din desen este setată prin câmpuri):
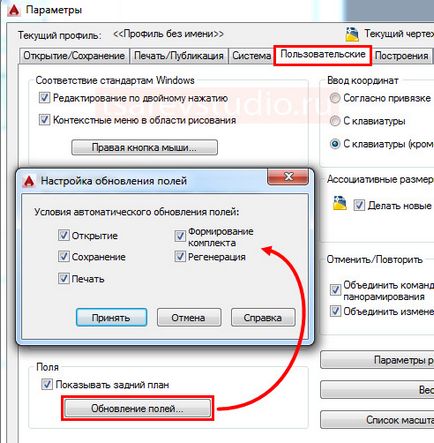
Deoarece atunci când copiați o foaie, toate informațiile de pe ea sunt copiate, câmpul nostru va funcționa atât la copierea foii, cât și la transferul acesteia într-un alt fișier. Principalul lucru, rețineți că dacă ștergeți obiectul din care câmpul citește informațiile (în cazul nostru este CE), în loc de date, vor fi afișate grile:
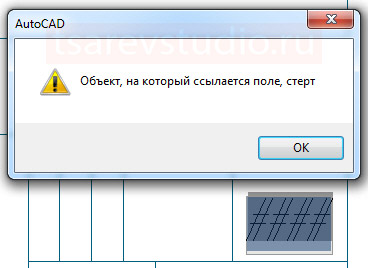
Pentru a repara acest lucru, faceți dublu clic pe câmp și re-specificați sursa de date.
Există multe modalități de a utiliza câmpuri. De regulă, aceasta este automatizarea operațiunilor de rutină și asigurarea împotriva erorilor. Am considerat un exemplu destul de simplu, dar foarte util, ușor de repetat chiar și pentru începătorii care au învățat despre domeniile din acest articol. Principalul lucru este că aveți o înțelegere a modului de lucru cu foi și ferestre de vizualizare, deoarece În animație, această parte a fost lăsată în spatele scenei. Dacă utilizați o masă ca ștampilă, puteți introduce un câmp în celula tabelului, - mergeți la celulă și apoi urmați instrucțiunile, procedura este exact aceeași. Dacă în locul valorii câmpului din câmp se afișează cuvântul "Setare" înseamnă că este setată o scară incorectă fracționată a VE (scala este selectată "cu ochiul"). Schimbați-l la o valoare întregă mai mare (1: 1, 1: 100, 1:40, 5: 1, etc.) și totul va funcționa.
Vă mulțumesc pentru atenție.
Articole similare
Trimiteți-le prietenilor: