Instrumentul de configurare a sistemului pe care l-ați văzut în secțiunea de configurare UAC vă permite, de asemenea, să gestionați aplicațiile și serviciile care sunt descărcate automat cu sistemul de operare. Cu toate acestea, pentru setările avansate ale modurilor de servicii Windows, este mai bine să vă referiți la următorul articol din această secțiune, deoarece instrumentul Configurare sistem vă permite să gestionați numai serviciile care sunt pornite, dar nu vă permite să activați serviciile dezactivate în fereastra de instrumente Servicii. Dar pentru a identifica aplicațiile care încep automat cu sistemul de operare, este foarte posibil și necesar.
- Faceți clic pe butonul Start din bara de activități Windows. Se deschide meniul principal.
- În bara de căutare din partea de jos a meniului principal, tastați msconfig și apăsați Enter. Se deschide fereastra de configurare a sistemului. Fila Instrumente a fost deja discutată în descrierea procesului de configurare UAC. Fila General vă permite să alegeți opțiunea de pornire a sistemului de operare în caz de defect - normal, diagnostic sau selectiv. Fila Boot este destinată selectării sistemului de operare implicit (dacă există mai multe) și pentru ajustarea modului de depanare în care Windows poate fi pornit în caz de eșec. Cu cele două tab-uri rămase - Servicii și pornire - ne vom cunoaște mai departe.
- Faceți clic pe fila Servicii. Conținutul ferestrei de configurare a sistemului se va schimba (Figura 4.25). În fila Servicii din fereastra Configurare sistem, puteți dezactiva unele servicii prin ștergerea casetelor de selectare de lângă numele acestora. Acest lucru poate fi util în cazul în care, din cauza lansării unui serviciu, se produce un accident sau o scădere puternică a performanței calculatorului. Ar trebui să analizați cu atenție acest proces, pentru a nu dezactiva serviciul vital pentru sistemul de operare, fără de care Windows va refuza să lucreze.
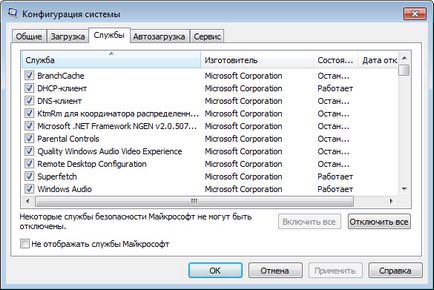
Fig. 4.25. Fila Servicii din fereastra Configurare sistem
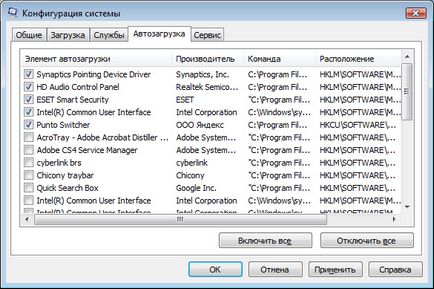
Fig. 4.26. Fila Startup din fereastra de configurare a sistemului
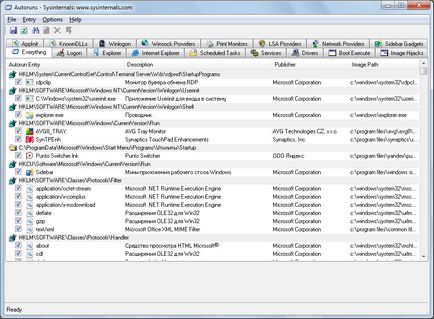
Fig. 4.27. Fereastra principală a programului Autoruns
Există o mulțime de elemente de încărcare și există posibilitatea de a scurta lista, ascunzând procesele legate de Microsoft Corporation și sistemul de operare Windows:
- Selectați comanda de meniu Opțiuni → Ascundere intrări Microsoft și Windows (Opțiuni → Ascundere intrări Microsoft și Windows).
- Apăsați tasta. pentru a actualiza lista elementelor de pornire. Lista va fi actualizată și vor fi afișate numai elementele de pornire ale terților.
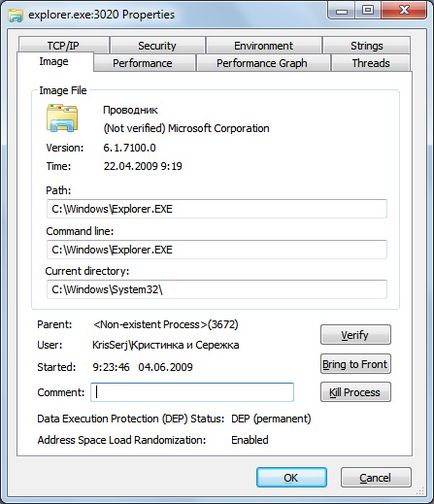
Fig. 4,28. Proprietăți procesuale active
Folosind comanda Salt la comanda din meniul contextual care apare când faceți clic dreapta pe numele elementului de boot în fereastra programului Autoruns, navigați la cheia de registry, directorul de programe sau pentru a configura acest obiect. După selectarea comenzii Verify, veți verifica semnătura digitală a obiectului. Pentru a dezactiva un obiect care este pornit automat, trebuie să resetați caseta de validare corespunzătoare. Obiectul este șters folosind comanda Ștergere din meniul contextual.
Înainte de a dezactiva și, în plus, să ștergeți obiecte de la pornire, trebuie să examinați cu atenție procesul de dezactivare. De exemplu, faceți clic dreapta pe el și selectați Căutați online pentru a începe procesul de găsire a informațiilor despre proces pe Internet. Este posibil ca procesul să fie vital pentru sistemul de operare, iar deconectarea acestuia va provoca un accident sau nu va permite Windows să pornească. Dacă vă îndoiți de corectitudinea acțiunilor dvs., lăsați obiectul de pornire.
Articole similare
Trimiteți-le prietenilor: