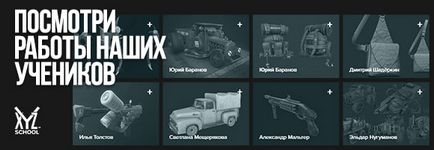
Instalarea camerei
Mai intai trebuie sa instalam camera corect. Pentru un exemplu, vom examina o cameră standard construită în 3ds max. Poate fi de două tipuri principale:
- Cu țintă (cameră țintă);
- Gratuit (Aparat foto gratuit).
Este mai ușor și mai convenabil să creați o cameră într-o vedere de sus. Pentru aceasta, apăsați tasta T (Top). Apoi mergeți la modul de creare a camerei (vedeți figura de mai jos) și creați-o, indicând imediat direcția de care avem nevoie. Există 2 avantaje semnificative ale creării unei camere foto într-o vedere de sus:
- Am pus imediat camera și ținta camerei acolo unde este nevoie;
- Unghiul este deja setat, rămâne doar să ridicați camera la înălțimea necesară.
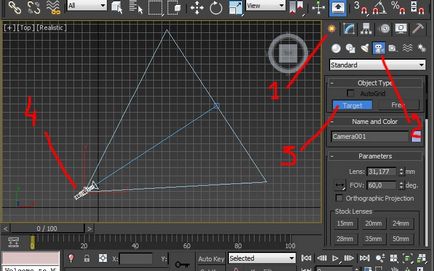
După ce ați creat camera, mergeți imediat la setările sale. Aici avem imediat nevoie (dacă este necesar) de dezactivarea țintei.
Pentru viitor: dacă creăm o animație de urmărire a obiectelor, nu este necesar să dezactivăm ținta. În acest caz, va trebui să ridicăm camera și ținta la nivelul ochiului uman.
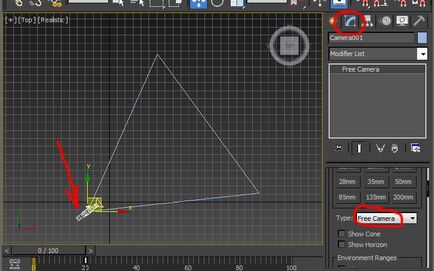
Acum reglați unghiul de vizualizare (FOV). Aici este important să ne amintim că un FOV prea mic va restricționa sever revizuirea noastră și cea mai mare parte a camerei pe care tocmai nu o vom vedea. Dimpotrivă, FOV prea mare ne va arăta mai mult spațiu, dar va denatura foarte mult imaginea. Un exemplu în acest sens este ușa peșterii. Aceasta distorsionează imaginea datorită unei lentile speciale, dar mărește vederea și vedem multe, până la covorul care se află lângă ușa din față. Așadar, am ales cea mai potrivită variantă a FOV pentru mine. Sunt 60 de grade. Ie Când am creat orice interior, am pus imediat FOV = 60. Mai jos, captura de ecran prezintă un exemplu de unghi de vizionare prea mic, prea mare și normal al camerei FOV.

Variante ale valorii FOV
Următorul lucru pe care trebuie să-l facem este să mergeți în față sau în stânga și să ridicați camera (și țintă, dacă există) la nivelul ochiului uman. De obicei, acesta este de 1,5-1,7 metri. Aici nu trebuie sa te uiti la cresterea clientului, asa cum multi cred, insa la inaltimea tavanului si a modelelor de mobilier 3d prezente in scena. Este important să setați înălțimea camerei astfel încât vederea de mai jos să nu se suprapună peste canapea, iar plafonul nu este tăiat în partea de sus.

Important! Pentru a vedea limitele imaginii (animație) care rezultă, trebuie să accesați vizualizarea camerei (tasta C), să activați cadrul camerei cu ajutorul combinației Shift + F. Cadrul vă va arăta exact ce va captura camera foto la redare. Puteți dezactiva rama cu aceleași taste.
Aici puteți regla locația și înălțimea camerei, astfel încât să nu fie nimic decupate.
Motion camera de animație
Acum du-te pentru a crea animația camerei. Pentru a face acest lucru, trebuie să selectăm camera în sine și să selectăm un cadru. Mai jos este un cursor de timp. O apucam și o mutăm spre dreapta. Alegem, de exemplu, 10 cadre.
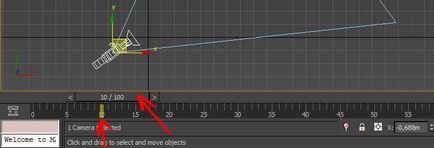
Acum, apăsați butonul Auto Key. Ar trebui să devină roșu.
Butonul de tastă automată
Apoi deplasați camera spre locul în care ar trebui să fie după sfârșitul mișcării. În acest caz, l-am mutat în colțul din dreapta sus al ecranului. După cum vedem în ecranul de mai jos, după mutarea camerei în partea de jos a liniei de timp, au existat două chei (mici pătrate roșii), 0 și 10.
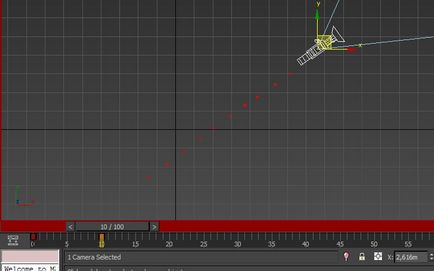
Acum este foarte important să dezactivați butonul AutoKey. Dezactivați-o (1). Apoi mutați cursorul (2) în cadrul 0 și porniți redarea (3) pentru a vedea ce sa întâmplat.
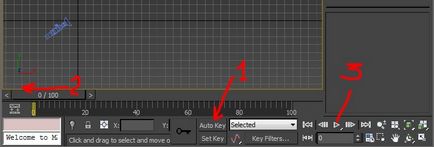
Verificați animația camerei
În cazul în care camera se mișcă în intervalul de la 0 la 10 cadre, atunci am obținut ceea ce ne-am dorit. Acum puteți muta aceste chei de cameră (pătrate roșii) în scala de animație la momente diferite. De exemplu, dacă a doua tastă este mutată în cadrul 80, camera va trece mai departe la punctul B, deoarece îi este acordat mai mult timp pentru aceasta. Primul cadru, putem, de asemenea, trecerea, de exemplu, la 20. Încercați să vă vedeți că animația va începe cu cele 20 de cadre, nu cu prima. De la 0 la 20 de cadre va fi tăcere.
Dacă doriți să schimbați locația camerei numai la punctul B, trebuie să apăsați butonul Auto Key, să mutați glisorul timpului la a doua tastă și numai atunci puteți schimba poziția, adică mișcați camera. Dacă uitați să activați cheia automată, atunci punctul A se va schimba și veți vedea doar atunci când redați animația. După operație, asigurați-vă că dezactivați cheia automată!
- schimbați tastele de pe scala de timp în locuri, de exemplu, faceți punctul B pe cadrul 20 și punctul A - la 80;
- Adăugați chei noi, dar numai când tasta automată este activată;
- nu numai să mutați aparatul de fotografiat de la punctul A la punctul B, ci și să îl rotiți, să schimbați FOV etc.
Urmărirea camerei pentru subiect
Am creat cel mai simplu model 3d al mașinii. Desigur, a fost posibil să încărcați mai bine un model 3d, cu materiale obișnuite. dar de ce distrageti atentia, pentru ca nu este vorba de calitatea modelului. Sarcina noastră este animația. Acum ne vom forța mașina să treacă de la punctul A la punctul B. Pentru a face acest lucru, vom efectua aceleași operații ca mai sus:
- selectați obiectul;
- activați cheia automată;
- mutați cadrul cu 100;
- mutați obiectul (mașina) până la punctul de sosire B;
- dezactivați tasta automată;
- verificați animația făcând clic pe Redați.

Acum trebuie să creați o cameră cu vedere în partea de sus. Scopul este aproape sau cu mașina.
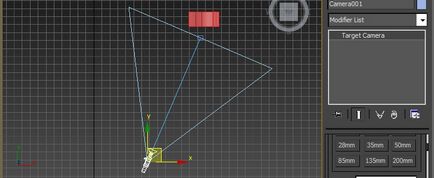
Creați o cameră foto
pentru că obiect-masina am animat, trebuie să atașăm la ea scopul camerei. Pentru a face acest lucru, utilizați instrumentul Selectați și link (engleză: selectați și link).
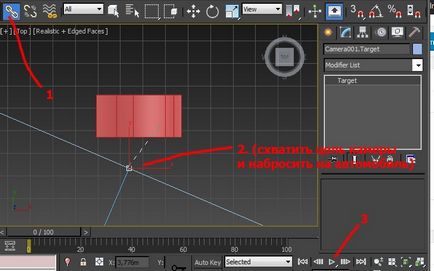
Selectați și asociați
Putem trece la perspectiva lui P sau a vederii camerei C pentru a lansa și a testa animația.
Doar folosiți jitterul țintei. pentru că mașina se plimbă perfect fără probleme și o persoană fizic nu poate ține perfect camera fără cea mai mică abatere de la obiectivul de fotografiere. Aici alegerea este a ta. Dacă o doriți în mod realist, trebuie să lucrați și să vă aduceți la cunoștință orice lucru mic, începând cu setările de vizualizare. se încheie cu caderea picăturilor pe lentilele camerei, atunci când mașina se deplasează în trecut și roata intră într-o baltă :). În general, ideile pot veni cu multe. Totul în mâinile tale!

Articole similare
-
Barbeque în țară cu mâinile lor făcute din cărămizi - instrucțiuni pas cu pas
-
Facem un dispozitiv din aragaz din fontă și burzhuyku și instrucțiuni pas cu pas
Trimiteți-le prietenilor: