Instrucțiuni detaliate pentru instalarea și configurarea unui server web pe o mașină virtuală. Partea 1 din 3, instalarea și configurarea VirtualBox.
Prima parte detaliază cum se instalează VirtualBox, se configurează pentru un server web virtual care rulează Ubuntu Server și se configurează și conexiunea la Internet pentru serverul virtual

Informații! Articolul folosește Windows 7 ca OS principal, VirtualBox 4.3 și Ubuntu Server 14.04.2 (amd64).
Informații! Articolul a trebuit împărțit în 3 părți. pentru claritate a trebuit să facă o mulțime de capturi de ecran, care au afectat volumul general al paginii.
Și procedați astfel.
În timp ce descărcați Ubuntu Server, configurați rețeaua pentru VirtualBox.
După instalarea VirtualBox, sistemul dvs. va avea un nou adaptor gazdă "Virtual" "Adjunct Enthernet numai pentru HostBox". Interacțiunea dintre acesta și conexiunea la Internet existentă la noi și trebuie să configurați.
Deschideți Centrul de Rețea și Partajare:
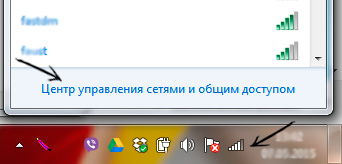
Apoi selectați "Conexiune locală":
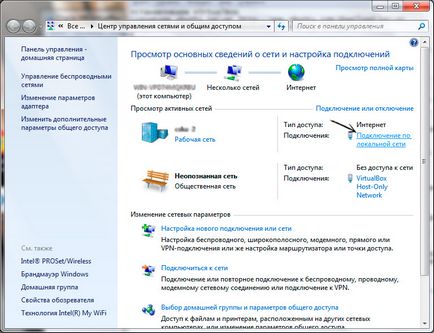
În fereastra care se deschide, faceți clic pe butonul "Proprietăți":
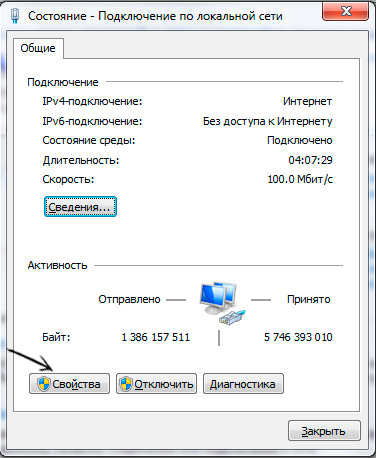
Rețineți că caseta de selectare "VirtualBox Bridget Networking Driver" trebuie să fie activă (bifată), selectați fila "Acces":
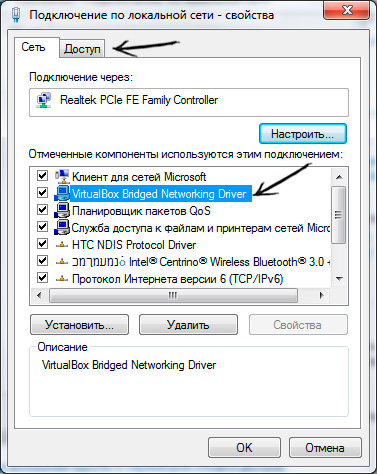
În fereastra care se deschide, bifați caseta de selectare "Permiteți altor utilizatori de rețea să utilizeze conexiunea la Internet a acestui computer", iar în lista derulantă "Conexiune la rețeaua de domiciliu", selectați opțiunea "Rețea Host-Only Network"
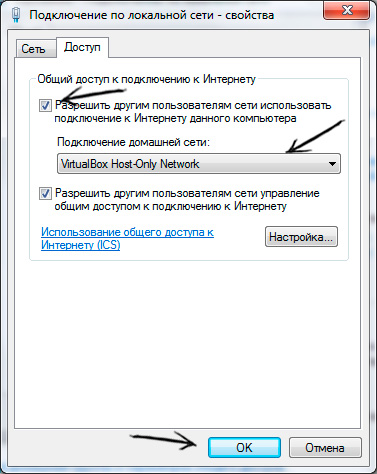
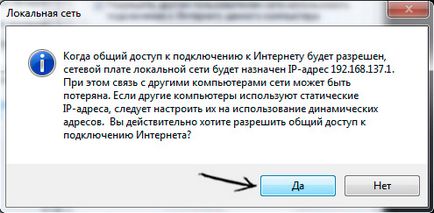
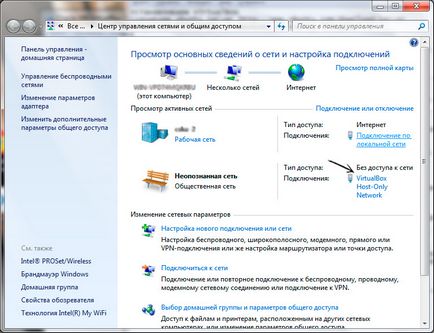
Faceți clic pe butonul "Proprietăți" și selectați caseta de selectare "VirtualBox Bridget Networking Driver" pentru acest adaptor de rețea:
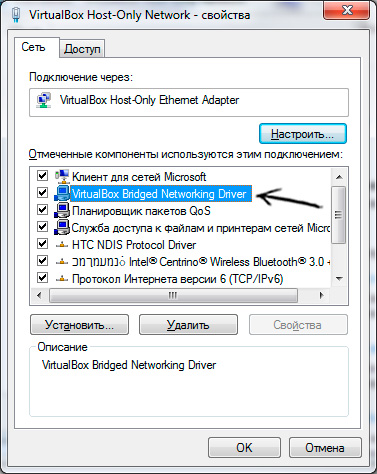
Apoi faceți clic pe butonul "Ok" și închideți fereastra de conexiune la rețea.
Să ne întoarcem la VirtualBox.
Deschideți meniul "Fișier" "Setări" sau apăsați pe Ctrl + G:
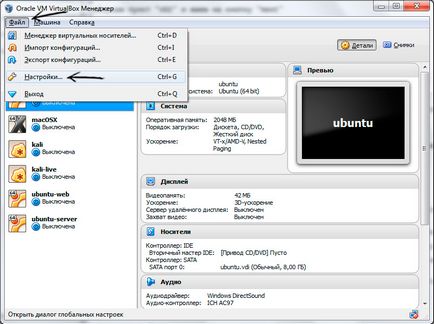
În fereastra rezultată, selectați elementul de meniu „Rețea“ tab-ul „gazdă din rețea virtuală“, faceți clic pe „VirtualBox Host-Numai adaptorul Ethernet“ și faceți clic pe pictograma cu imaginea unei șurubelnițe:
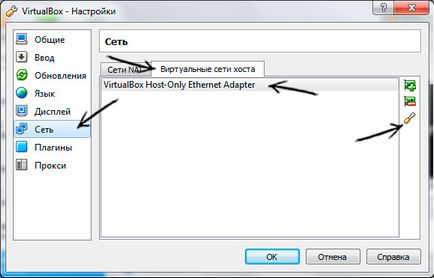
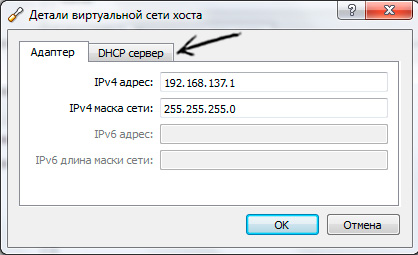
Accesați fila "DHCP Server" și debifați caseta "Enable Server":

Faceți clic pe butonul "OK". Închideți setările.
Acum, să ne configurați serverul virtual.
Vom presupune că distribuția serverului Ubuntu este deja încărcată și suntem gata să continuăm.
Faceți clic pe butonul "Creați" în VirtualBox:
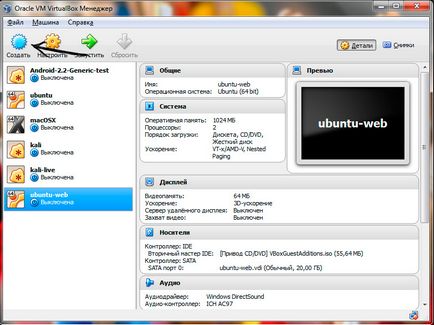
Completați câmpul "Name" (dacă există un cuvânt cheie în nume, de exemplu ubuntu, atunci câmpurile "Type" și "Version" vor fi instalate automat) și faceți clic pe butonul "Next"
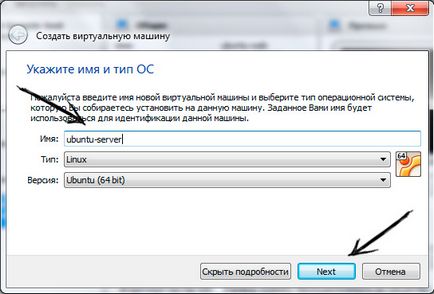
Apoi specificați dimensiunea RAM alocată pentru această mașină și faceți clic pe butonul "Next":
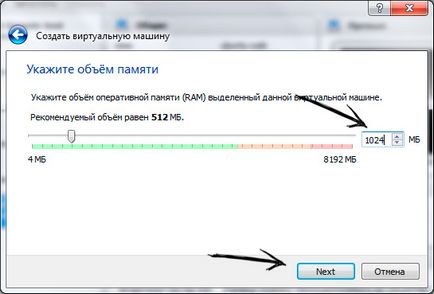
Apoi, indicăm faptul că dorim să creăm un nou hard disk făcând clic pe butonul "Creați":
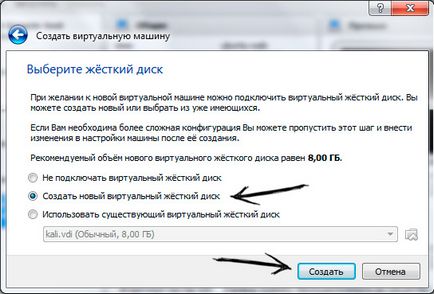
VirtualBox vă solicită să selectați tipul de fișier pentru a crea un nou hard disk virtual. Selectați elementul "VDI" și faceți clic pe butonul "Următorul":
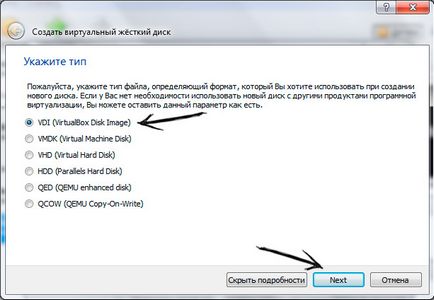
Apoi, puneți steagul în fața "hard diskului virtual fix" și faceți clic pe butonul "Înainte":
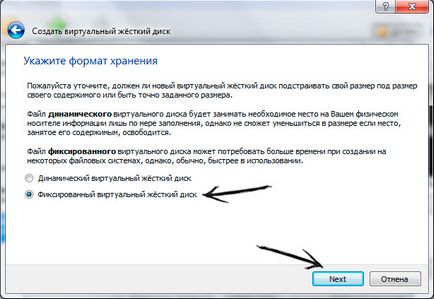
În fereastra următoare, specificați locația de stocare pentru hard diskul virtual și setați dimensiunea acestuia, apoi faceți clic pe butonul "Creați" (am setat 20 GB, dar cred că va fi de ajuns 8 GB):
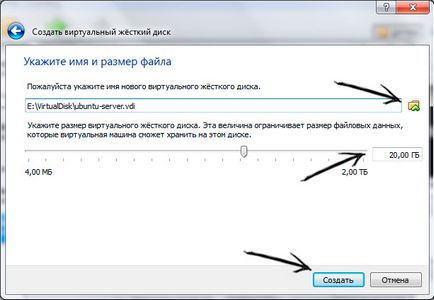
Așteptăm ca VirtualBox să creeze un hard disk virtual:

Hard disk-ul virtual este gata, acum in lista de masini virtuale alegem noul nostru creat si facem click pe el cu butonul drept al mouse-ului, selectand itemul "Configure" sau apasand Ctrl + S:
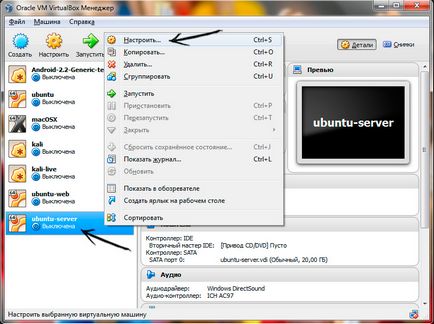
În fereastra care apare, selectați elementul "Media", faceți clic pe discul cu semnătura "Empty" din "Controller: IDE" și faceți clic pe pictograma pentru selectarea fișierului imagine. Alegeți distribuția descărcată anterior de Ubuntu Server:
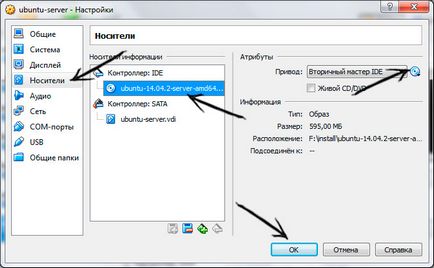
Acum, trebuie să accesați elementul "Rețea" și să selectați "Adaptorul gazdă virtual" din lista verticală "Tip de conectare" și să faceți clic pe butonul "Ok":
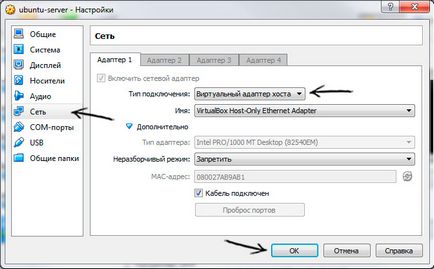
Articole similare
Trimiteți-le prietenilor: