- Dă computerului un nume semnificativ.
- Setați setările pentru conexiunea statică la rețea.
- Introduceți computerul în domeniu
Am setat următoarele setări:
- Numele computerului: TS
- Parametrii conexiunii la rețea:
- Am intrat în computer în domeniul vlanblog. ru. crearea unui utilizator adm pe controlerul de domeniu. cu drepturi de administrator.
Instalarea rolului Remote Desktop Services.
- Pornim "managerul de servere".
- Selectați "adăugați roluri și componente".
- După ce ați citit primul pas din "Adăugați expertul pentru roluri și componente" și faceți clic pe "Următorul".
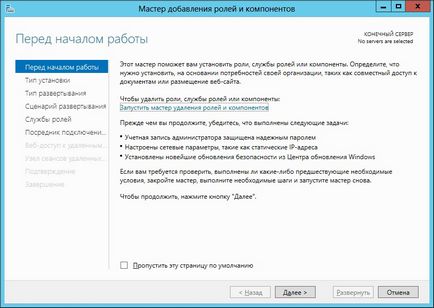
- În a doua etapă, expertul vă oferă posibilitatea de a alege tipul de instalare. Selectați "Install Remote Desktop Services".
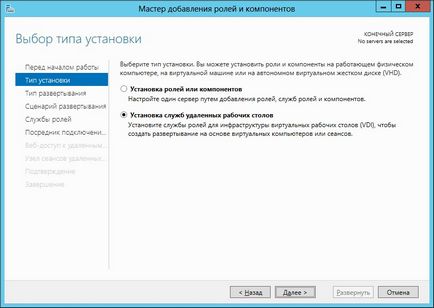
Următorul pas este să selectați tipul de implementare. Selectați "Implementare standard" și dați clic pe "Următorul".
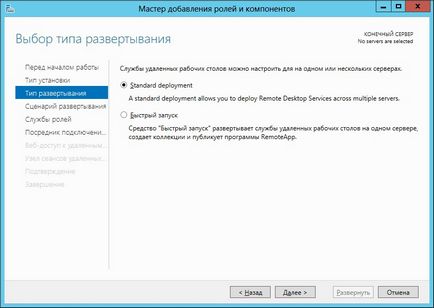
- Vom selecta scenariul "Desfășurarea desktop-urilor bazate pe sesiuni" și faceți clic pe "Next"

- Pe această pagină, expertul arată care roluri vor fi instalate pentru a suporta funcționarea serviciilor de la distanță, revizuiți și faceți clic pe "Next".
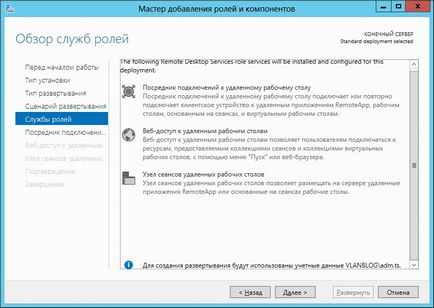
- Acum trebuie să selectați serverul "Remote Desktop Connection Broker", selectați serverul din "Pool Pool" și faceți clic pe "Next".
În exemplul meu, selectez TS. Vlanblog .ru
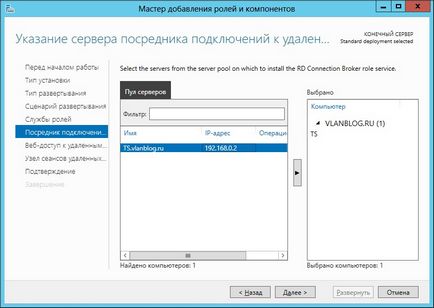
- În acest moment, vrăjitorul vă solicită să selectați un server pentru "Acces la Desktop Remote Desktop". În acest pas, puteți selecta un server din lista "Server Pool" sau bifați caseta care indică faptul că rolul "Remote Desktop Web Access" va fi instalat pe același server care are rolul "Broker de conectare la Desktop la distanță" . Am pus daw-ul și faceți clic pe "Next".
În exemplul meu, selectez TS. Vlanblog .ru
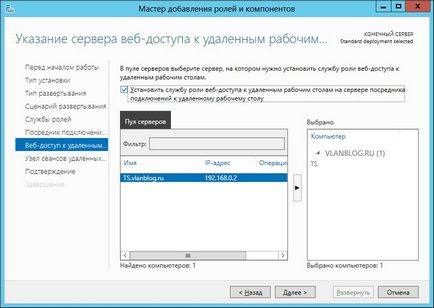
- Să specificăm serverul "site-ului sesiunilor de la distanță" selectând serverul nostru din lista "Server Pool" și dând click pe "Next"
În exemplul meu, selectez TS. Vlanblog .ru
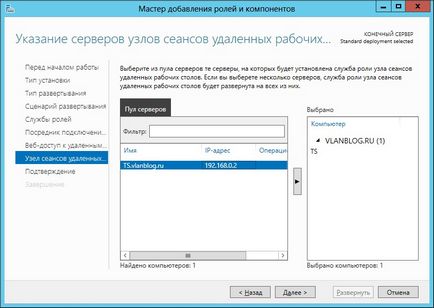
- După pașii care au fost întreprinși, expertul "Adăugați roluri și componente" vă cere să confirmați alegerea dvs., bifând caseta "Reporniți automat serverul de destinație, dacă este necesar". Verificați setările pe care le-am selectat, dacă totul este verificat corect și dați clic pe "Extindeți".
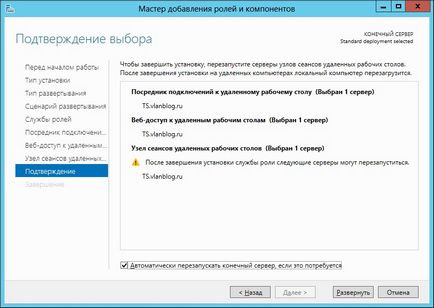
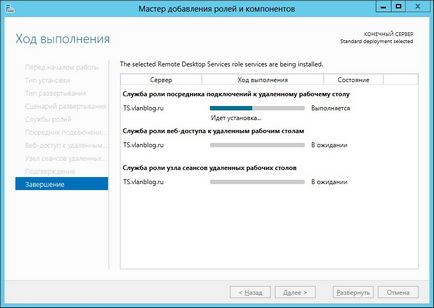
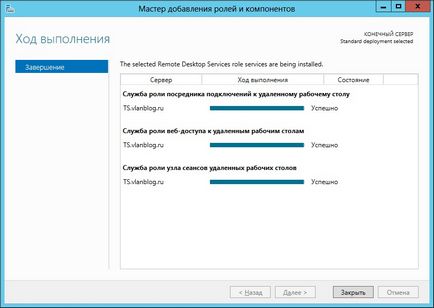
- Aceasta finalizează instalarea "serviciilor de la distanță".
Publicarea aplicațiilor RemoteApp
În primul rând, trebuie să creați o colecție de sesiuni, pentru aceasta să rulați "Expertul colectare"
- Deschideți "Server Manager"
- Selectați "Servicii desktop la distanță"
- În secțiunea "Informații generale", selectăm elementul "Crearea colecțiilor de sesiuni"
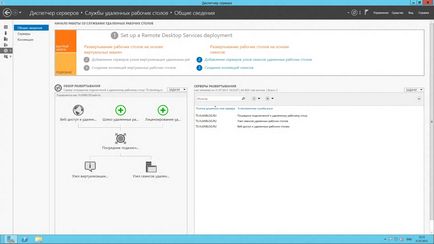
Acum creați o colecție de sesiuni utilizând expertul:
- În primul pas, expertul oferă să vă familiarizați cu cerințele pentru crearea cu succes a unei colecții de sesiuni. Dacă toate cerințele sunt îndeplinite, faceți clic pe "Următorul".
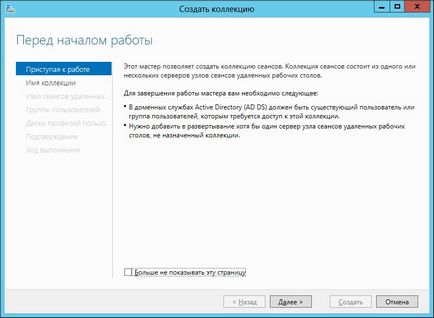
- Următorul pas este să specificați numele colecției, precum și să specificați o descriere a colecției. După ce numele este setat, faceți clic pe "Următorul"
În exemplul meu, colecția a fost numită Office și o descriere a programului WordPad, Paint.
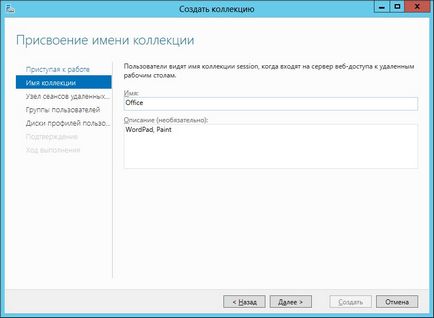
- Acum, selectați serverul "Site-uri de sesiune desktop la distanță" din lista "Server Pool" pentru a adăuga colecția și faceți clic pe "Next"
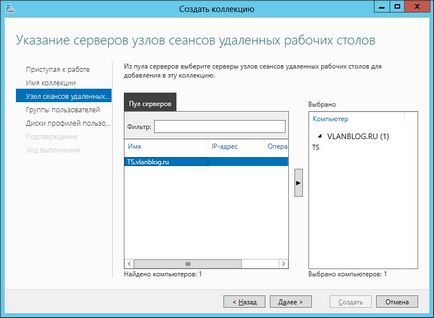
- Acum puteți adăuga un utilizator sau un grup de utilizatori care au nevoie de acces la această colecție de sesiuni. Apoi dați clic pe "Următorul".
În exemplul meu, toți utilizatorii domeniului au acces la această colecție de sesiuni.
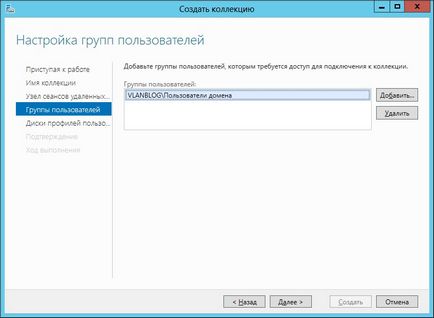
- În acest moment, putem seta calea către discuri cu profiluri de utilizator. TK în configurația mea nu există discuri cu profil de utilizator, debifrez caseta de selectare "Activare profiluri utilizator" și faceți clic pe "Următorul".
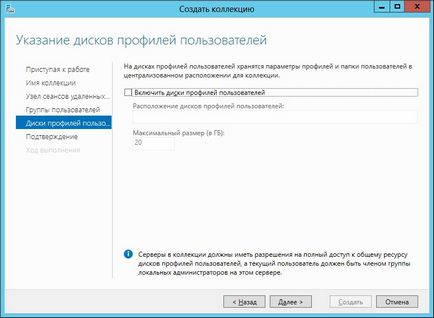
- Acum asistentul ne cere să confirmăm setările colecției pe care am ales-o. Ne uităm la parametrii pe care i-am ales și dacă totul este OK, faceți clic pe "Creați".
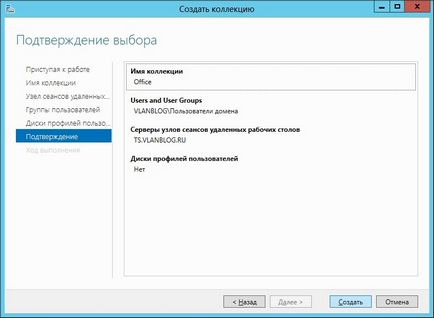
- După ce asistentul a terminat să creeze colecția, faceți clic pe "Închidere"
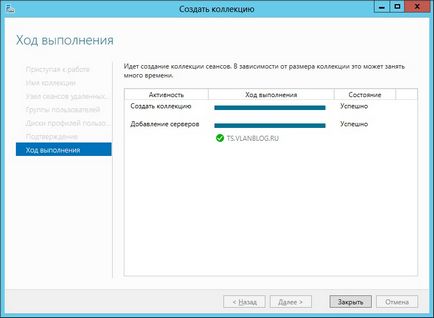
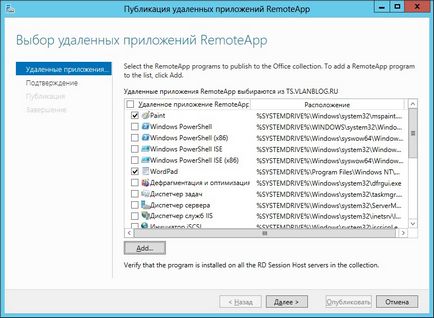
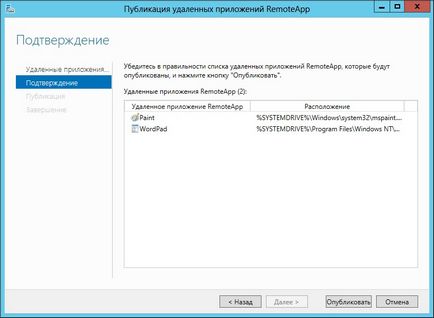
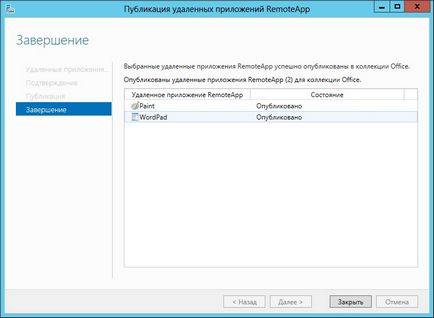
- Parametrii conexiunii la rețea sunt setați de serverul DHCP.
- Computerul se află în domeniul vlanblog. ru
- Utilizatorul Ivan. Ivanov. care se află în grupul "Utilizatori de domenii"
- Configurația de securitate Internet Explorer este setată la "Medium"
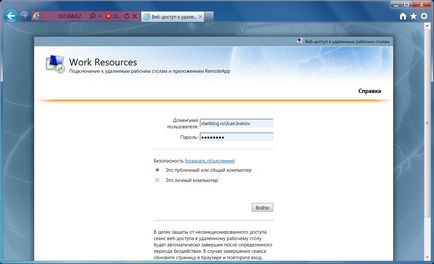
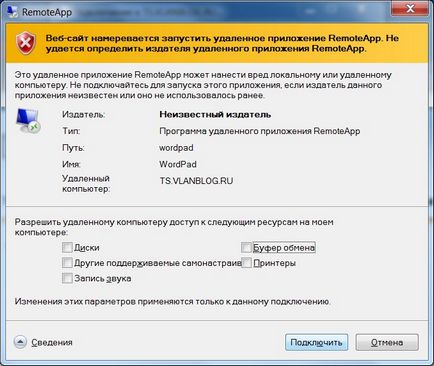
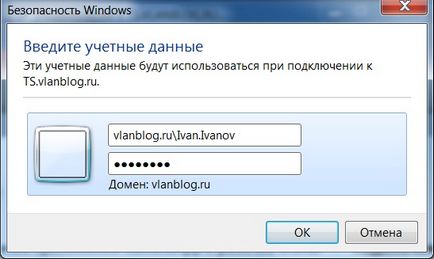
După un timp, aplicația va fi lansată. Se va arata ca daca l-ai fugit local, dar de fapt a fost lansat de pe un server desktop de la distanta.
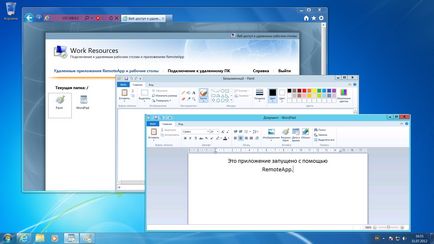
Articole similare
Trimiteți-le prietenilor: