Sarcină: în cele două note anterioare am spus cum să rulați macrocomenzi cu comenzi rapide de la tastatură și butoane. localizat pe foaia Excel. Pot rula macroul cu pictograma din bara de instrumente?
Faceți clic dreapta oriunde în panglică și selectați Bara de instrumente Personalizați acces rapid (Figura 1).

Fig. 1. Lansați setarea Barei de instrumente de acces rapid
Descărcați nota în format Word sau PDF. exemple în format Excel (cu cod VBA)
Fereastra OptionsExcel se deschide în fila Bara de instrumente pentru acces rapid (Figura 2). În lista verticală din stânga, selectați Macros.

Fig. 2.Fiecare fereastră de opțiuni (pentru a mări imaginea și imaginile următoare, faceți clic dreapta pe imagine și selectați opțiunea Deschide fotografie în noua filă).
Selectați macrocomanda dorită din lista din fereastra din stânga și faceți clic pe butonul Adăugare din mijlocul casetei de dialog (Figura 3).

Fig. 3. Adăugați macro-ul MacroTolcon în bara de instrumente Quick Access
Utilizați butoanele săgeată sus sau jos din partea dreaptă a casetei de dialog pentru a schimba ordinea pictogramelor din bara de instrumente Acces rapid (Figura 4).

Fig. 4. Modificați ordinea icoanelor din bara de comenzi rapide
În mod implicit, fiecare macro corespunde aceleiași pictograme. Pentru a schimba pictograma, faceți clic pe butonul Editare (evidențiat în Figura 4). Sunt disponibile 181 de pictograme (Figura 5). Selectați unul care vă va aminti de acțiunea macrocomenzii (am numărat doar 180 de pictograme 🙂). Modificați numele afișat în ceva prietenos. Acest nume se va afișa când treceți cu mouse-ul peste pictograma din bara de instrumente Acces rapid.

Fig. 5. Vizualizați și setările pentru pictograme
Faceți clic pe OK. pentru a închide fereastra butonului Modificare. și apoi din nou pentru a închide caseta de dialog Excel. O nouă pictogramă va apărea în Bara de instrumente pentru acces rapid (Figura 6).
Fig. 6. Apare o nouă pictogramă pe bara de instrumente Quick Access
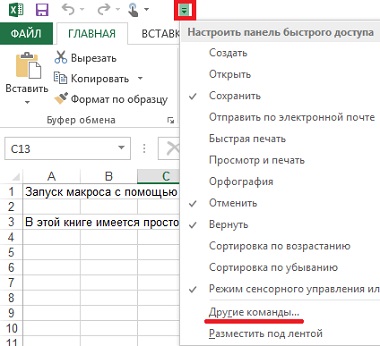
Fig. 7. Apelarea ferestrei OptionsExcel din bara de comenzi rapide
În fereastra OptionsExcel (Figura 8) din lista derulantă din dreapta, schimbați setarea de la Pentru toate documentele (implicit) la For <имя книги>. În cazul nostru - Pentru a lansa pictograma macro. Primery.xlsm. Apoi, adăugați macro-ul la Bara de instrumente pentru acces rapid, repetând pașii descriși în Figurile 2-5.
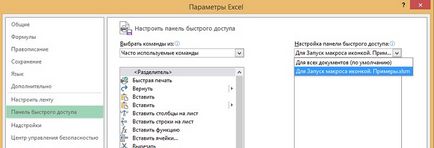
Fig. 8. Schimbați setarea Barei de instrumente de acces rapid pentru o singură carte
Articole similare
Trimiteți-le prietenilor: