
Creați un nou document în format Adobe Illustrator de 700 x 700 pixeli.
Mai întâi, activați Grid și Snap to Grid (View> Snap to Grid).
Apoi trebuie să instalați o rețea cu o dimensiune de 10px. Accesați meniul Editare> Preferințe> Ghiduri Grilă și specificați fiecare Grilă. 10 și subdiviziuni: 1. De asemenea, trebuie să deschideți panoul Informații pentru a mări viteza de lucru. Astfel puteți vedea cu ușurință valoarea lățimii și înălțimii pentru orice formă.
Acum, selectați Tool Rectangle Rectangle (M) și creați un obiect cu o dimensiune de 250x500px. Selectați instrumentul Add Anchor Point (+) și adăugați două puncte de ancorare noi în zonele evidențiate în figura 2 în verde. Utilizați Instrumentul de selecție directă (A) pentru a selecta punctul de sus din stânga și mutați-l cu 60px spre dreapta. Apoi, selectați punctul de ancorare din dreapta sus și mutați-l cu 60 de pixeli în stânga. Selectați forma rezultată, adăugați efectul Rounded Corners Rounded to 15px. Apoi face Object> Expand Appearance.
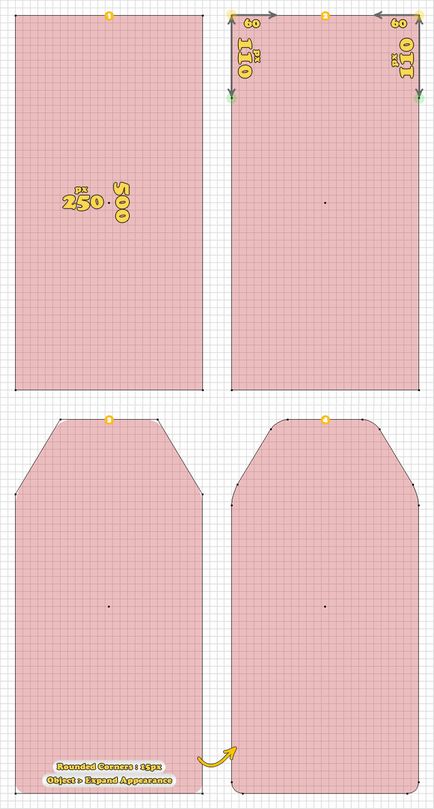
Selectați Tool Rectangle Tool Tool (M), creați un obiect cu dimensiunea 190x360px și plasați-l așa cum se arată în imaginea de mai jos. Adăugați efectul colțurilor rotunjite la 15px, apoi Object> Expand Appearance.
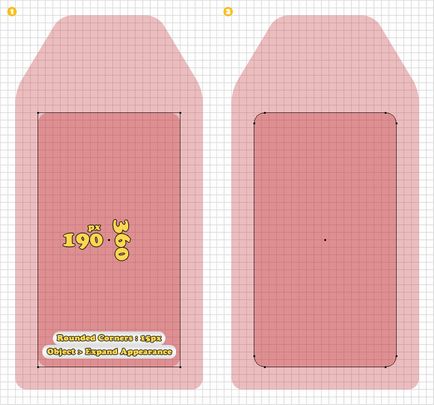
Duplicați formularul efectuat în primul pas. Încă o dată, selectați Tool Rectangle Tool Rectangle și creați forma conform imaginii de mai jos (1). Selectați această nouă formă și o copie nouă, faceți clic pe butonul Intersect din paleta Pathfinder.
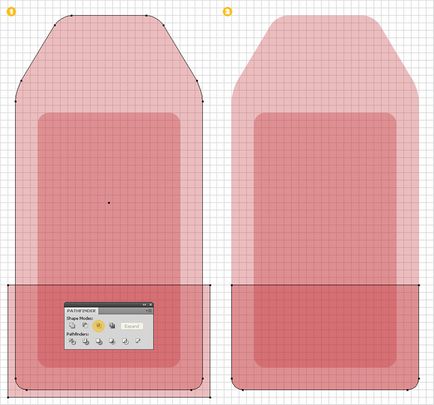
Acum trebuie să creați un cod de bare. Trebuie să setați grila la 5px. Accesați Edit> Preferences> Guides Grilă și instalați Gridline fiecare. 5px. Selectați Tool Rectangle (M) și creați un grup de forme, ca în imaginea de mai jos. Umpleți-le pe toate în negru și adăugați un efect de colțuri rotunjite la efectul Rounded Corners 2px.
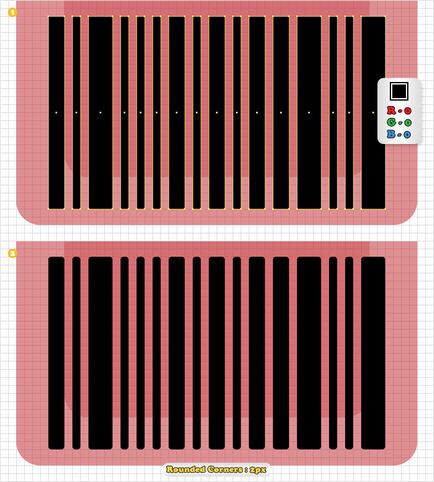
Duplicați formularul efectuat în primul pas. Selectați această copie, eliminați umplerea din ea și adăugați un curs de 3pt, apoi Object> Expand Appearance. Denumiți acest nou formular "1".
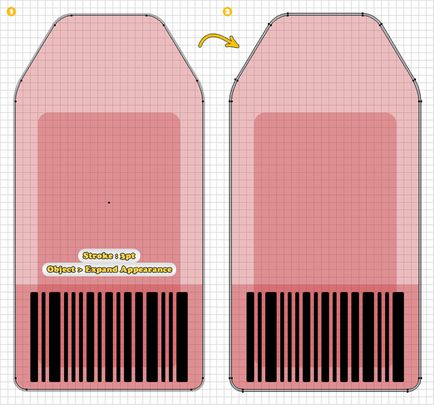
Reveniți la Edit> Preferences> Guides Grilă și instalați Gridline fiecare. 10. Selectați Ellipse Ellipse Tool, creați o elipsă de 30x30px și plasați-o așa cum se arată în imaginea de mai jos (1). Creați o copie a acestui formular, denumiți-o "vvv" și faceți-o invizibilă. Va fi necesar mai târziu. Selectați cercul inițial și forma pe care ați făcut-o în primul pas și faceți clic pe Minus Front din panoul Pathfinder. Denumiți forma rezultată de "2".
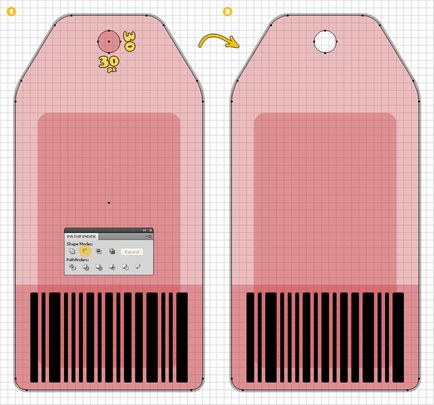
Selectați formele pe care le-ați făcut în pașii 2 și 3 și faceți clic pe butonul Unite din paleta Pathfinder. Denumiți formularul rezultat "3".
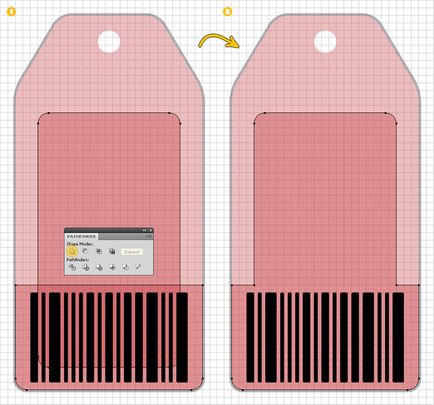
Alegeți formularul "1" și completați-l cu culoarea R = 140 G = 98 B = 57. Adăugați o nouă umplere pentru acest formular (din meniul pop-up al panoului Aspect) și utilizați gradientul prezentat în imaginea de mai jos (2).
Atenție! Gradienții cu transparență sunt adesea utilizați în această lecție, putând fi aplicați la microstock-uri doar în EPS 10. Sau în loc de un gradient cu transparență, puteți folosi pur și simplu pentru a umple forma cu un gradient mai închis la culoare. Sau experimentați cu culoarea pe gust.
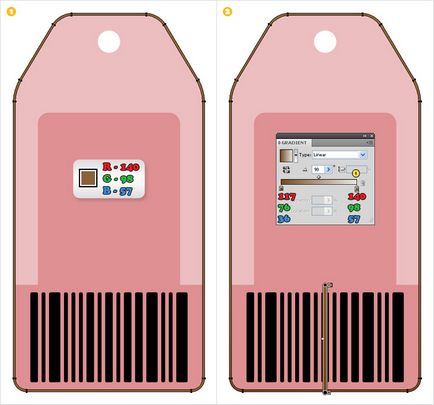
Alegeți formularul "2" și completați-l cu culoarea R = 198 G = 156 B = 109. Adăugați o nouă umplere pentru acest formular, reducând transparența acestuia la 50% și folosiți gradientul, ca în figura de mai jos (2). Apoi adăugați un efect Inner Glow (3) la acest formular.
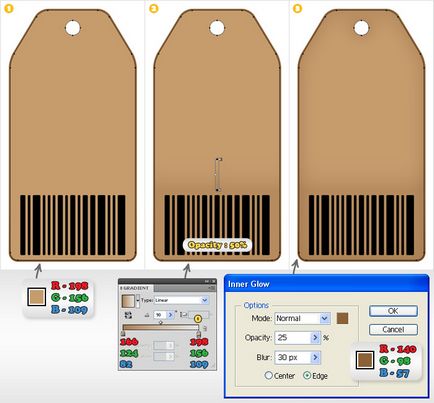
Transformați Snap to Grid off. Faceți două copii ale obiectului "2". Selectați copia de sus și mutați-o cu 1px în jos și 3px spre dreapta. Re-selectați ambele copii și faceți clic pe Minus Front din paleta Pathfinder. Lăsați forma fină subțire rezultată și scoateți a doua. Umpleți-l cu alb și reduceți transparența la 20%.
Pentru fotobanchete este mai bine să alegeți o nuanță mai deschisă pentru o nouă figură!
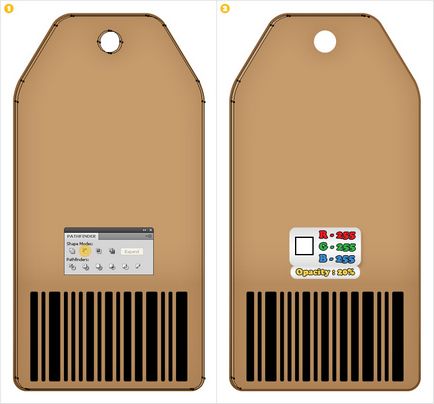
Activați Snap to Grid, apoi mergeți la Edit> Preferences> Guides Grilă și instalați Gridline fiecare. 5. Acum, selectați Pen Tool (P) și trageți o linie orizontală, ca în imagine (1). În plus, va fi mai ușor să lucrați dacă activați Snap to Grid. Duplicați această linie și formați "1". Selectați aceste două copii și faceți clic pe butonul Divide din paleta Pathfinder. Ar trebui să obțineți două noi formulare. Selectați partea superioară și umpleți-o cu gradientul liniar prezentat în imaginea de mai jos (2) și reduceți opacitatea la 70%. Selectați formularul de fund, umpleți-l cu gradientul liniar prezentat în imagine (3) și reduceți opacitatea la 70%. Re-selectați linia orizontală originală și mutați-o în partea de sus (Shift + Ctrl +]). Faceți o umplere goală pentru linie și adăugați o cursă de 3px cu culoarea (R = 140 G = 98 B = 57). Apoi trebuie să creați un efect punctat pentru cursa. Mergeți la pixurile Aspect și faceți clic pe elementul Stroke. Panoul Stroke se deschide. Faceți clic pe butonul Runda Cap, bifați caseta de lângă linia Dashed. Specificați liniuța = 12.
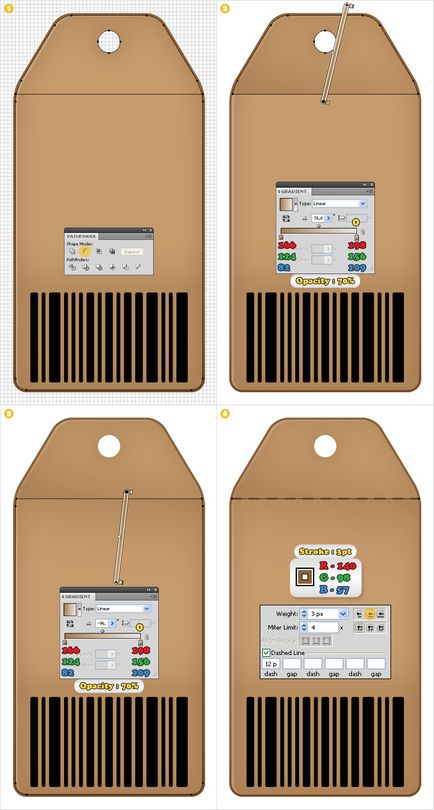
Selectați figura "3" și completați-l cu alb. Adăugați două umpleri noi (din meniul derulant al paletei Aspect) și utilizați gradientele liniare prezentate mai jos.
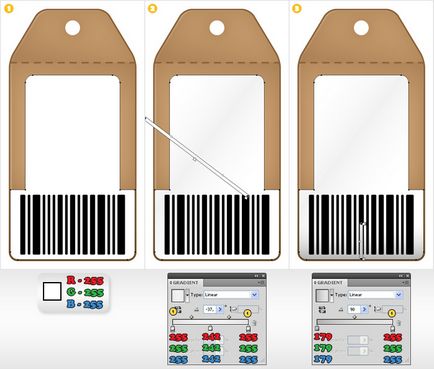
Asigurați-vă că obiectul "vvv" este vizibil. Aduceți-o în față (Shift + Ctrl +)) și setați umplerea și cursa la 3px, apoi Object> Expand Appearance, umpleți-o cu alb și adăugați un accident de 0.75px alb. Adăugați o a doua umplere pentru această formă și utilizați gradientul liniar prezentat în imaginea de mai jos.
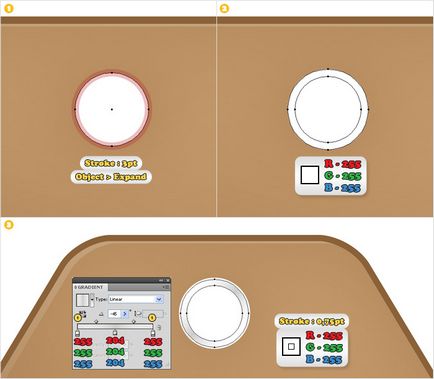
Acum trebuie să adăugați textul. Selectați instrumentul Tip, adăugați textul din imaginea de mai jos și faceți Object> Expand pentru el. Selectați instrumentul Rectangle (M) și creați un dreptunghi subțire sub numerele mici. Completați toate aceste forme cu culoarea R = 193 G = 39 B = 45 ti apoi Obiect> Transformare> Rotire. Introduceți un unghi de rotire de 90 ° și faceți clic pe OK. Aranjați aceste numere ca în imaginea de mai jos (3) și apoi Obiect> Calea compusă> Efectuați. Creați două copii ale formularului rezultat. Selectați copia principală și mutați 5px spre stânga. Re-selectați ambele copii și faceți clic pe Minus Front din panoul Pathfinder. Selectați formatele rezultate, umpleți-le cu culoarea R = 91 G = 1 B = 8 și reduceți transparența lor la 30%.
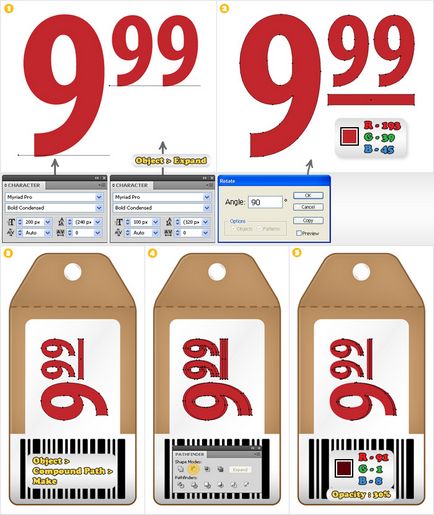
Selectați toate formularele și accesați Obiect> Transformare> Rotire. Specificați un unghi de rotire de -45 ° și faceți clic pe OK.
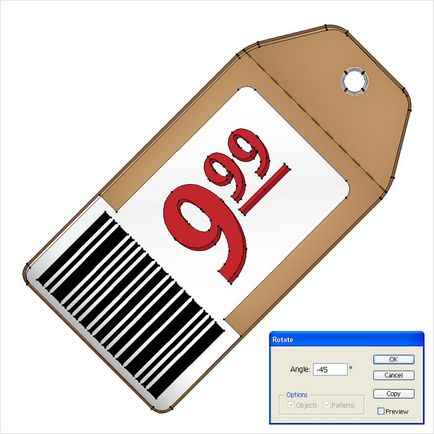
Deschideți panoul Panou periat (F5). Selectați Tool Brush, apoi utilizați Stroke Tapered pentru a crea forme simple, negre, ca în imaginea de mai jos. Selectați toate aceste forme și mergeți la Object> Expand Appearance.

Duplicați toate formularele pe care le-ați făcut până acum. Selectați toate aceste copii și faceți clic pe butonul Unite din paleta Pathfinder. Selectați formularul rezultat, completați-l cu negru și plasați-l sub alții (Shift + Ctrl + [). Apoi glisați 5px în jos și 3px spre dreapta și apoi adăugați Gaussian Blur 7px și reduceți opacitatea la 20%.
Atenție, vă rog. Pentru microstock-uri, efectul Gaussian Blur nu poate fi utilizat - nu este susținut de EPS10 și EPS8.
Asta e tot. Figura gata:

Mai multe despre acest subiect
Trimiteți-le prietenilor: