Mulți încă nu știu cum să modificați dimensiunea fișierului în Adobe Photoshop. Să aruncăm o privire mai atentă la acest proces simplu de editare și să aflăm cât de repede puteți schimba rezoluția fișierului și lungimea și lățimea sa fizică (virtuală).
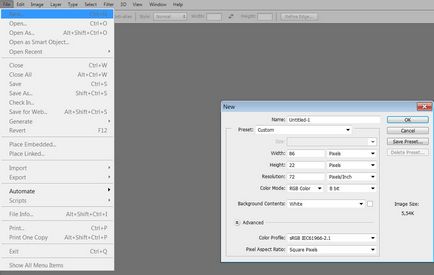
Mai întâi, creați un document nou pentru al face mai clar. Pentru a face acest lucru, mergeți la elementul de meniu Fișier-Nou. sau apăsați CTRL + N.
După aceasta, ar trebui să avem o casetă de dialog cu o gamă de parametri. Printre acestea veți găsi cum ar fi alegerea măsurătorilor (pixeli, inci, centimetri etc.), lățimea și înălțimea noului document, rezoluția, modelul color etc.
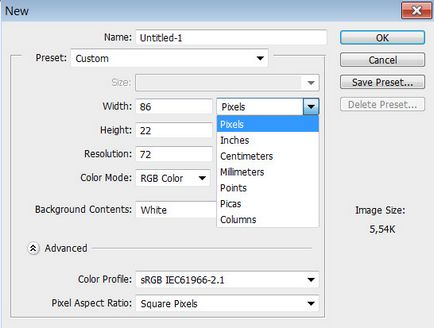
Optimizarea pentru editarea fișierului (imprimare) este: 300 pixeli pe inch (rezoluție), lățime și înălțime - la discreția dvs. (dimensiunea fotografiei originale), modelul color - RGB, imaginea de fundal - fie transparentă sau albă etc.
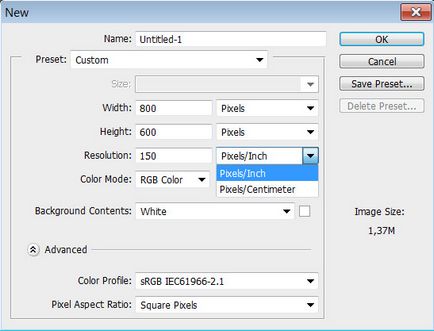
Dacă schimbați lățimea, înălțimea imaginii, uitați-vă la dimensiunea rezultată a fotografiei, deoarece atunci când editați lucrul principal nu este cantitatea, ci calitatea. Includerea rezultatului acțiunilor dvs. va afecta adâncimea de biți a documentului - este de 8,16,32 biți. Vă recomandăm să începeți cu 8 - nu merge prost!
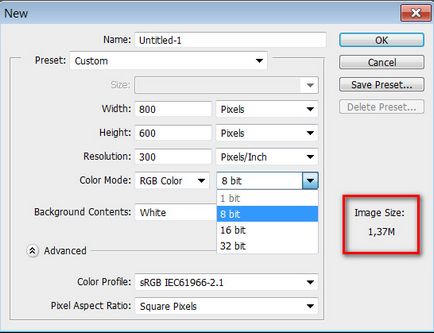
În ceea ce privește fundalul imaginii, este mai bine, bineînțeles, să folosim transparența. Dar puteți să lăsați și albul, deoarece este mai convenabil să lucrați cu el și puteți să îl ștergeți mai târziu. Acordați atenție butonului Salvare presetată - cu această opțiune puteți să salvați dimensiunea și să o utilizați în viitor (re-editați o fotografie similară).
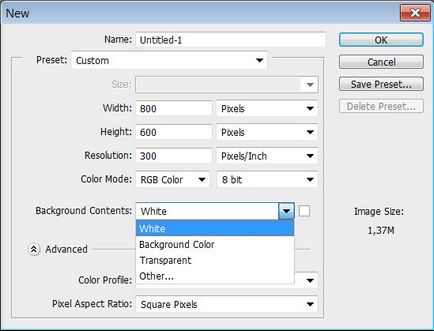
Apăsați butonul OK și examinați rezultatul. Am setat un fundal transparent, iar dimensiunile lățimii și înălțimii sunt de 800 x 600 pixeli. În plus, am indicat rezoluția documentului - este de 300 de pixeli pe inch. Pentru a vedea dimensiunile, puteți apăsa ALT + CTRL + I pe tastatură.
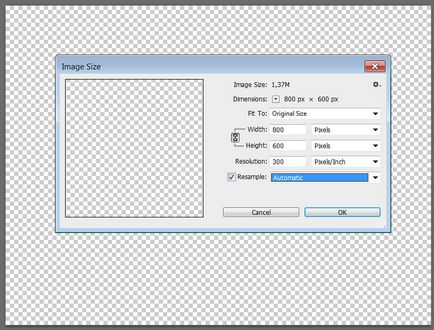
Acum, când modificați dimensiunea fotografiei (de exemplu, reduceți-o la 400 pixeli lățime), trebuie să alegeți dacă doriți să modificați proporțiile documentului. Pentru aceste setări, pictograma de capsare se află lângă valorile parametrilor. Dacă îl eliminați, puteți schimba documentul dincolo de recunoaștere.
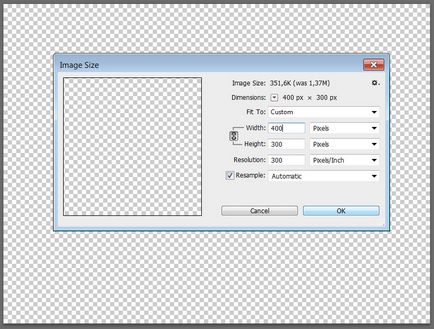
Dacă creșteți imaginea, asigurați-vă că monitorizați dimensiunea acesteia, deoarece programul Photoshop nu poate procesa pur și simplu noul format din cauza lipsei de memorie.
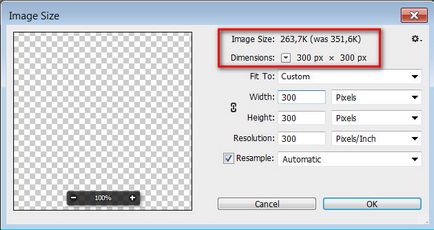
Am schimbat proprietățile documentului și am setat valorile la 300 de 300 de pixeli, adică am un pătrat (nu Malevich).
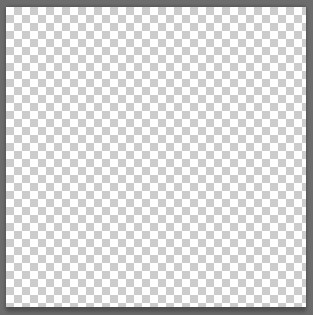
Să facem o fotografie reală și să o editați în Photoshop. Acum, mergeți la meniul Dimensiune imagine-imagine.
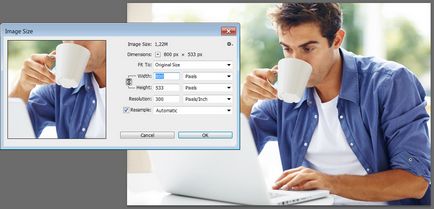
Vom încerca să potriviți imaginea pe formatul standard al colii A4. Pentru a face acest lucru, mergeți la meniul pentru selectarea potrivirii imaginii și selectați formatul care ne interesează.
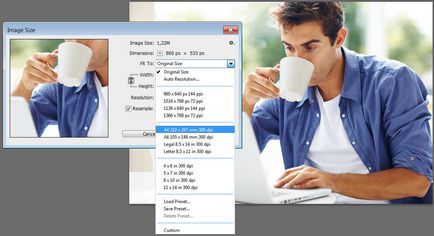
Este necesar să se acorde atenție faptului că dimensiunea fotografiei poate fi modificată în procente, ceea ce este foarte convenabil atunci când se creează jocuri de acțiune. De exemplu, dacă setăm valoarea la 50% în câmpul de lățime și eliminăm raportul de aspect, obținem un efect interesant.

Trimiteți-le prietenilor: